2023년 6월부터 티스토리 자체 광고를 신설한다. 추가 수익을 있다고는 하지만 이 참에 워드프레스에 집중하려고 한다. 그렇다고 해서 티스토리를 포기하진 않을 예정이다. 워드프레스 설치 및 구글 애드센스 승인 등에 대해서 알아보겠다.
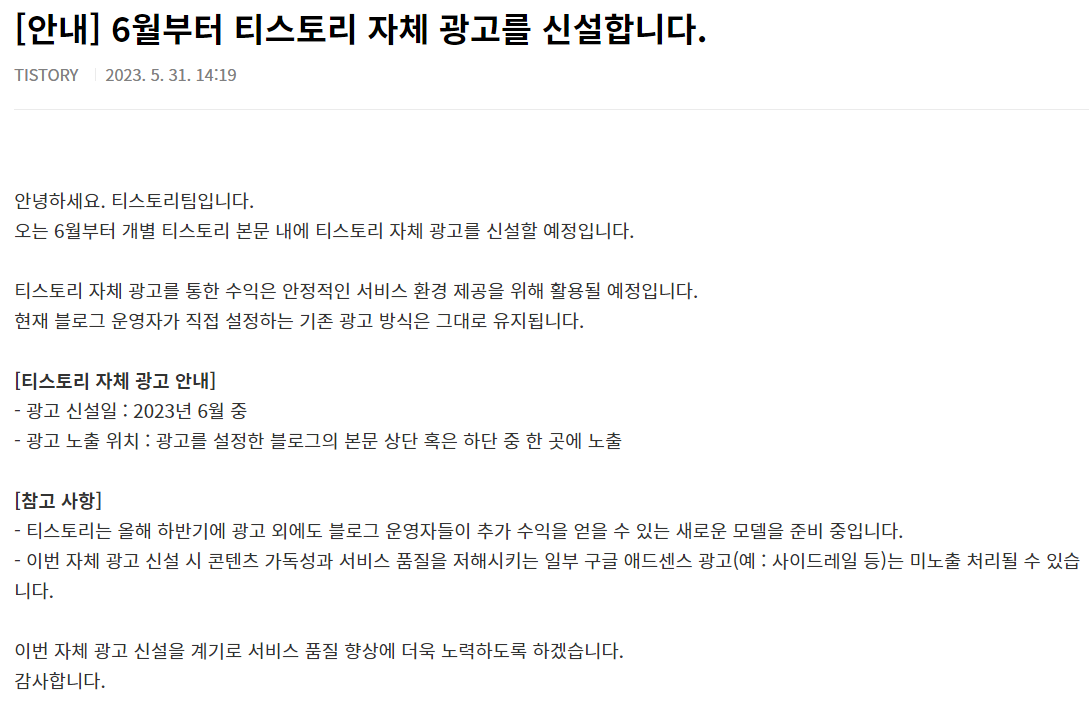
https://notice.tistory.com/2646
[안내] 6월부터 티스토리 자체 광고를 신설합니다.
안녕하세요. 티스토리팀입니다. 오는 6월부터 개별 티스토리 본문 내에 티스토리 자체 광고를 신설할 예정입니다. 티스토리 자체 광고를 통한 수익은 안정적인 서비스 환경 제공을 위해 활용될
notice.tistory.com
< 영상과 함께 시청하세요! >
'워드프레스 설치 완벽 가이드 구글애드센스 승인까지'
목차
1. 클라우드 웨이즈 가입하고 서버 만들기
2. 네임칩에서 도메인 구입하기
3. 네입칩에서 구입한 도메인 적용하기
4. SSL 인증서 등록
5. 워드프레스 테마 설정 및 글쓰기
6. 구글 애드센스 글쓰기
< 아래 링크 및 프로모션을 입력 후 가입하면 각종 혜택을 받을 수 있다 >
아래 링크 및 프로모션 코드 입력 시 불이익이 없는 프로모션이므로 가입 시 사용!
1. 아래 링크를 타고 클라우드 웨이즈에 가입 시 $25 무료 호스팅 비용을 받을 수 있다.
https://www.cloudways.com/en/?id=1397508
Managed Cloud Hosting Platform Simplified - Cloudways
#1 SMB Hosting Provider on G2. Supercharge your websites with managed hosting trusted by 75,000+ businesses that demand high performance and reliability.
www.cloudways.com
2. 아래 가입창에서 got a promo code? 옆 붉은 칸에 veahana라고 입력 시 2달 동안 20% 서버 비용을 할인 받을 수 있다!
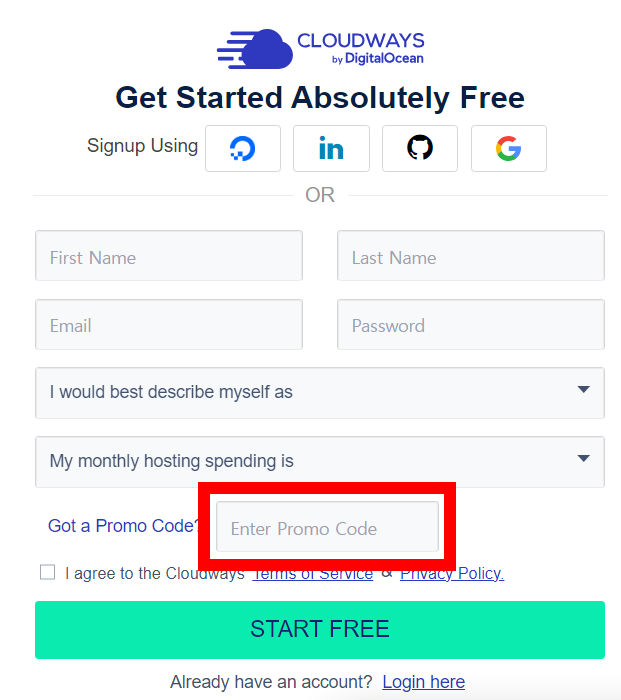
1. 클라우드 웨이즈 가입하고 서버 만들기
아래 링크를 통해 클라우드 웨이즈 홈페이지로 간다. 클라우드 웨이즈는 무료 서버 대비 비용이 들지만 추후 생각했을 때 속도 등 다양한 장점이 있다.
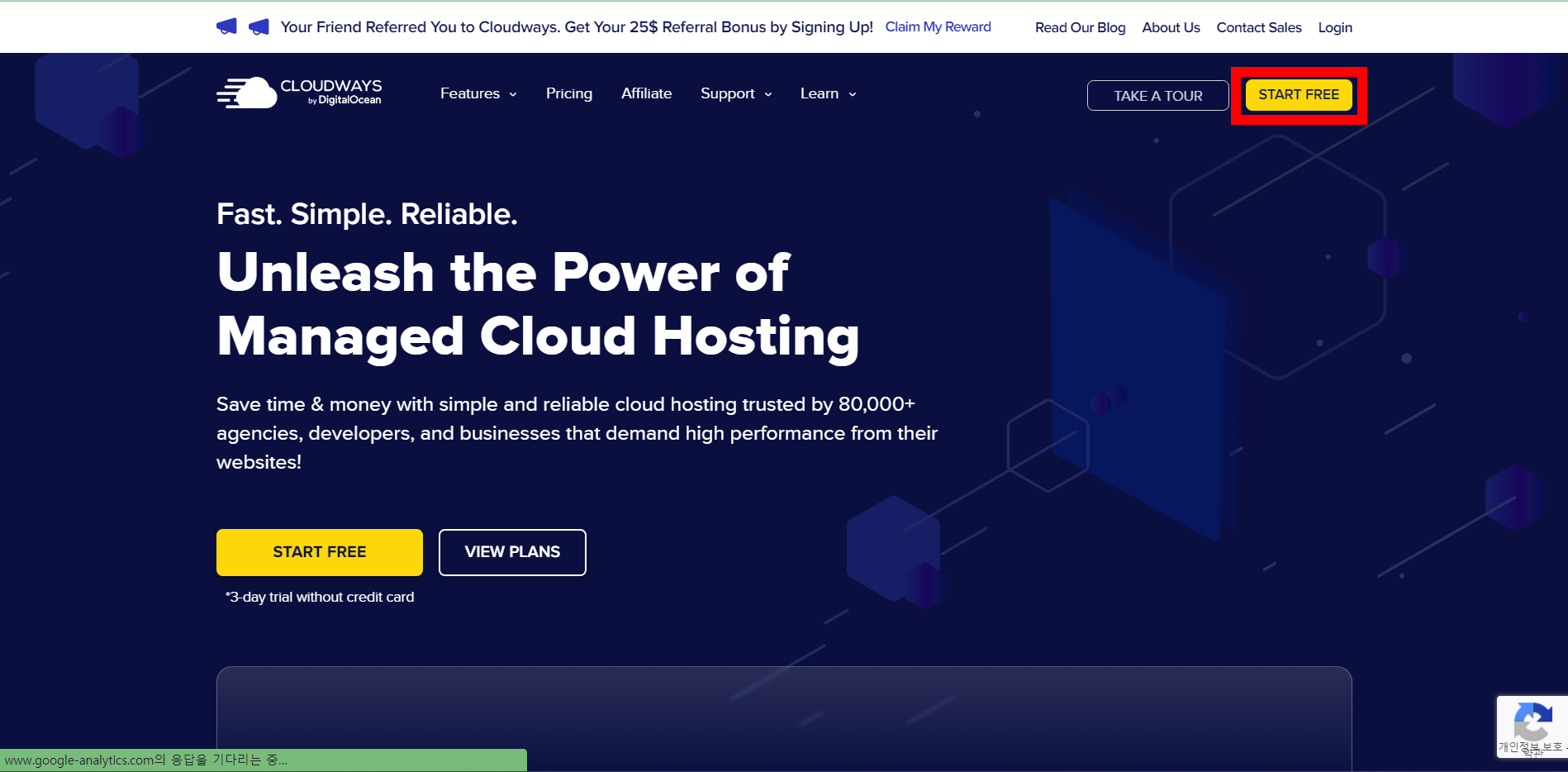
위 이미지 우측 상단 붉은 칸 Start Free를 클릭한다.
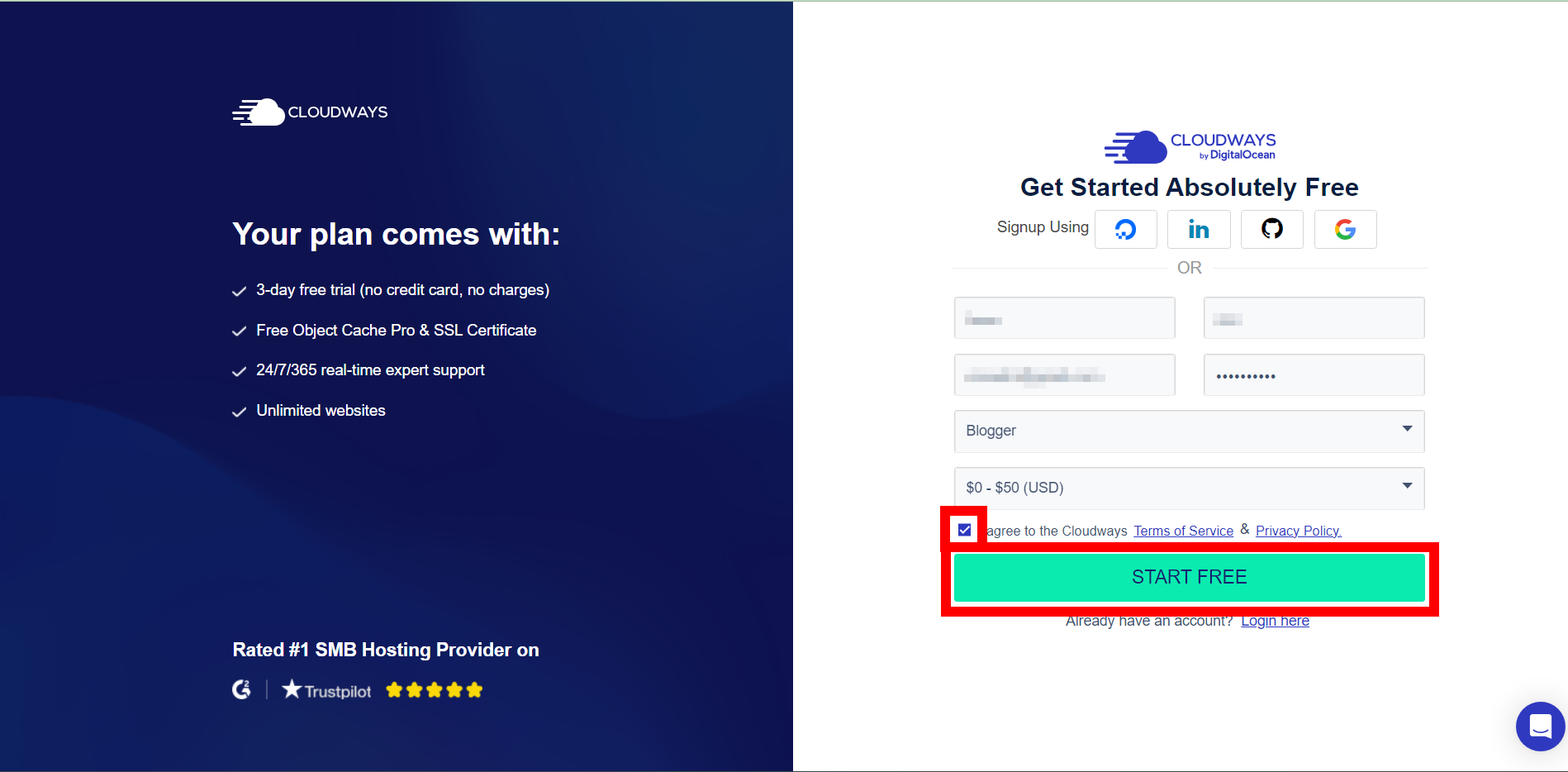
위 이미지 first name은 이름 last name은 성을 입력해주고, 이메일, 비밀번호, 아래 옵션은 임의로 선택해도 무방하다. agree to the cloudways를 체크 후에 Start Free를 클릭한다.

회원가입하면 바로 위와 같은 설정이 나온다. 위 이미지 붉은 칸을 따라 1번 워드프레스인지 확인하고 version 6.1.1로 설정한다. 만약에 시간이 지나 업데이트가 되면 최신 버전으로 설정하면 된다. 2번, 3번, 4번은 앱, 서버, 프로젝트 이름인데 임의로 정해도 된다. 나는 1번 XXX-blog, 2번 XXX-blog-server, 3번 XXX-project라고 이름을 지었다. 다음은 5번 DigitalOcean으로 설정한다. 다른 플랫폼을 사용해도 되지만 조금 더 비싸다. 6번은 2GB로 설정한다. 워드프레스를 이용하기 위한 최소화한의 서버 사이즈이다. 다음 7번 Singapore로 설정한다. 다른 나라도 상관없지만 한국과 가까울 수록 빨라서 좋다. 마지막 8번 LAUNCH NOW를 클릭한다.
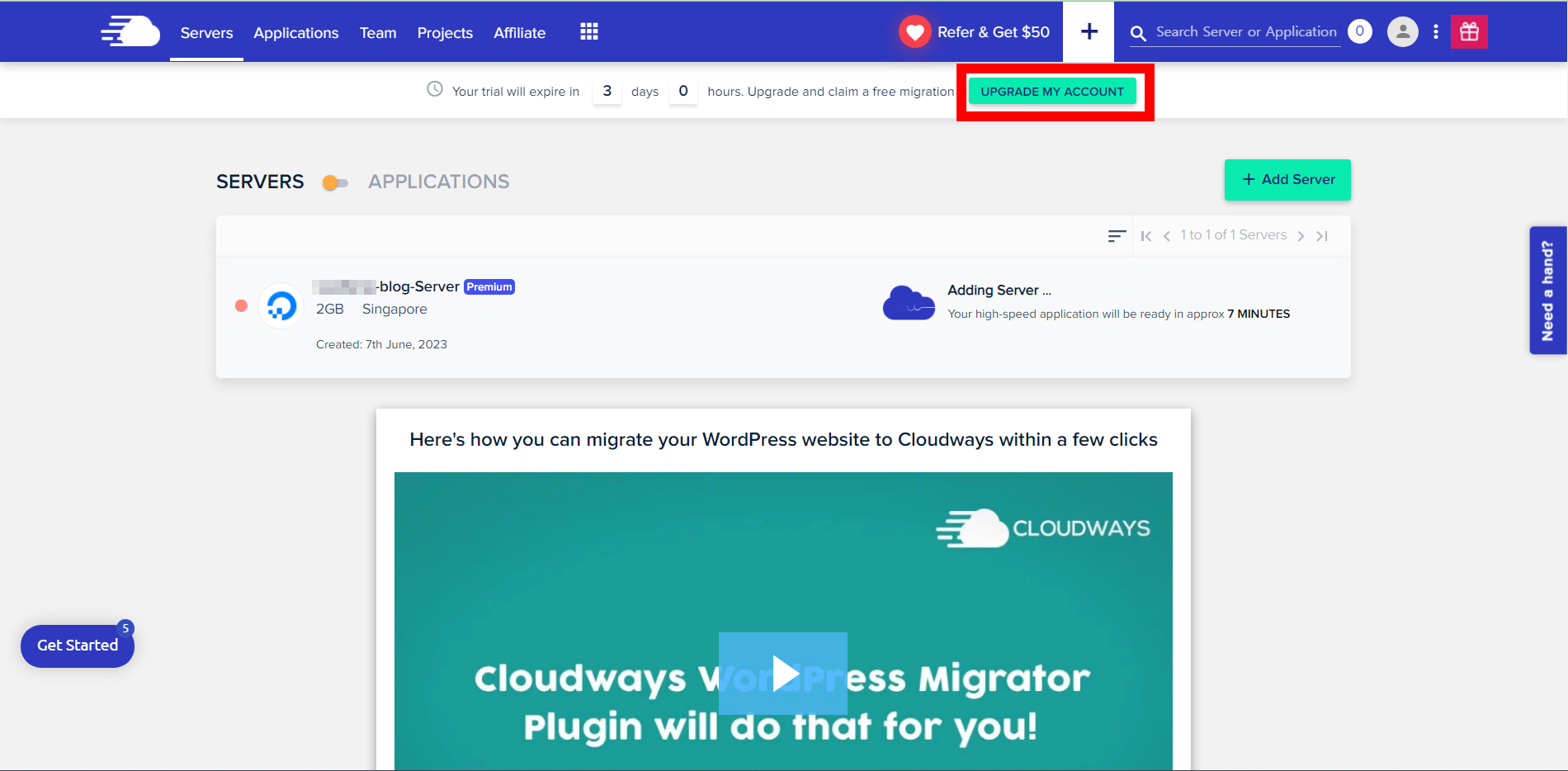
서버가 생성됐지만 현재 체험판으로 3일 밖에 이용을 못한다. 위 이미지 중앙 상단 UPGRADE MY ACCOUNT를 클릭해서 카드 정보를 입력해야 한다.
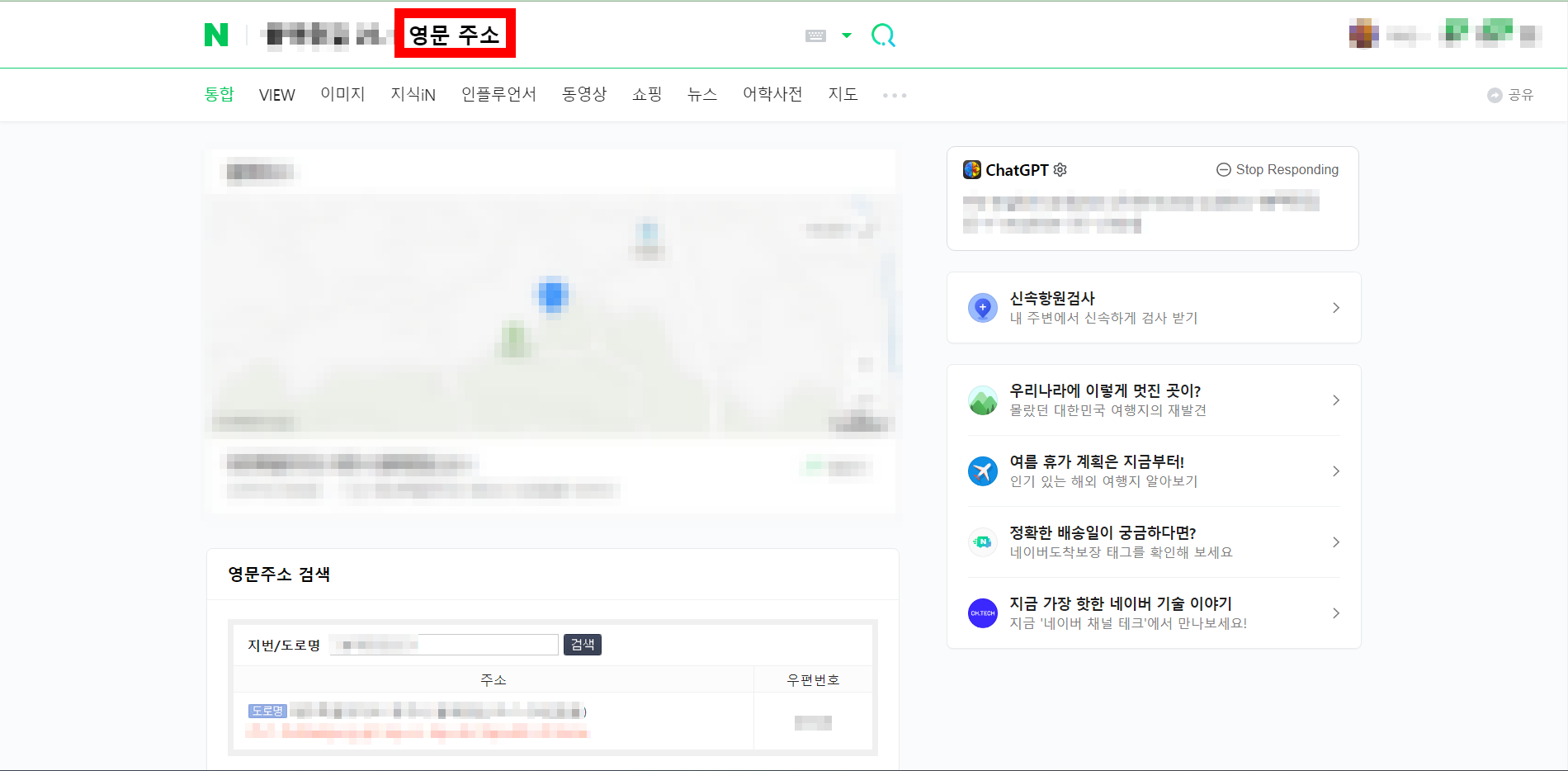
네이버에서 본인 주소 영문 검색한다.
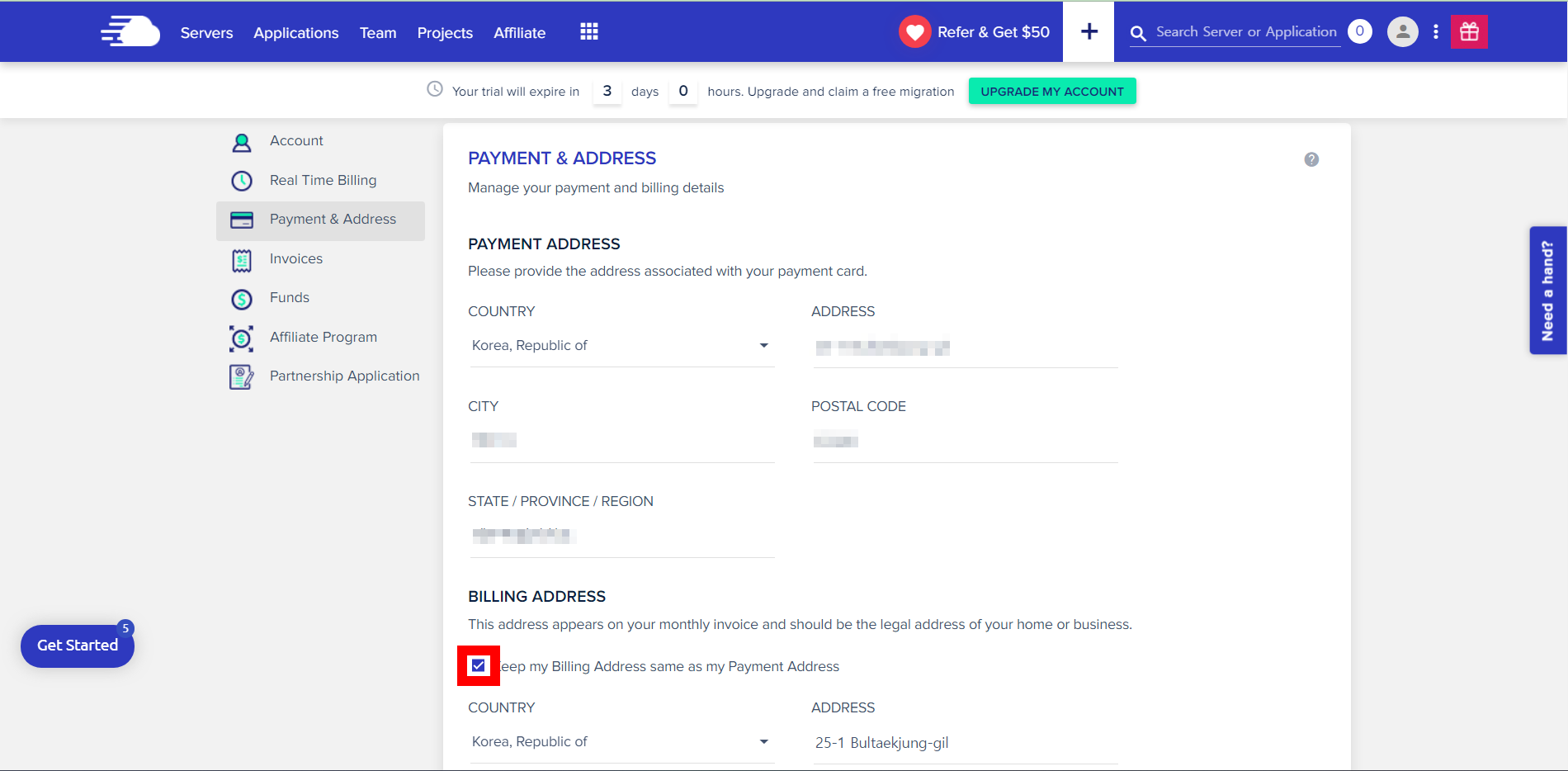
영문 주소를 입력 한다. STATE는 시도, CITY는 시군구 ADDRESS는 세부 주소, POSTAL CODE 우편 주소이다. 다음 Keep my Billing Address same as my Payment Address 버튼을 체그하면 청구지 주소도 동일하게 입력된다. 만약에 다르면 다시 같은 방법으로 입력해준다.

주소 입력하고 COMPANY 부분은 임의로 입력해도 된다. 다음 이미지 붉은 칸 처럼 PROCEED TO PAYMENT GATEWAY를 클릭한다.
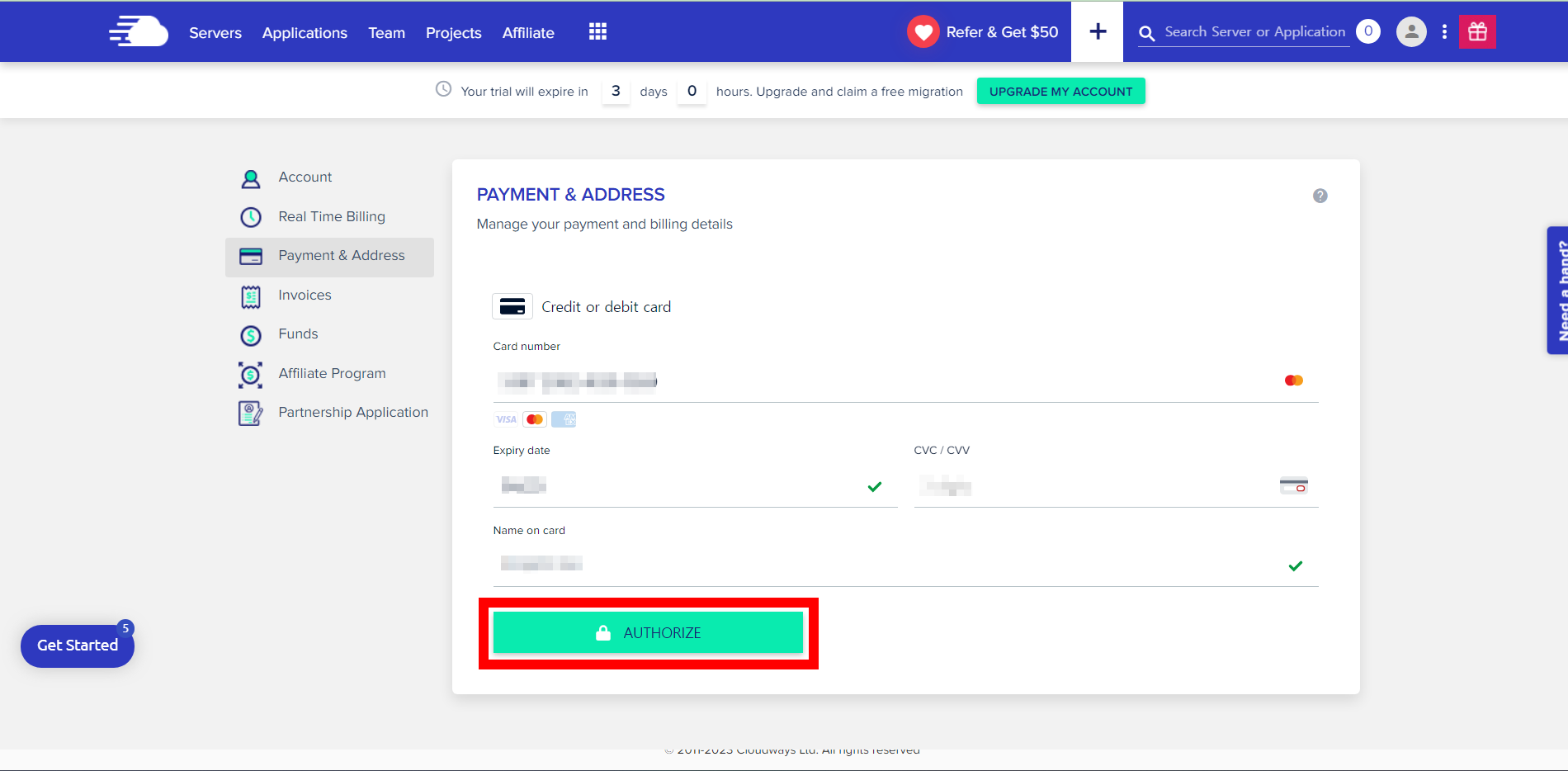
신용카드 정보를 입력하고 위 이미지 상단 AUTHORIZE를 클릭한다.
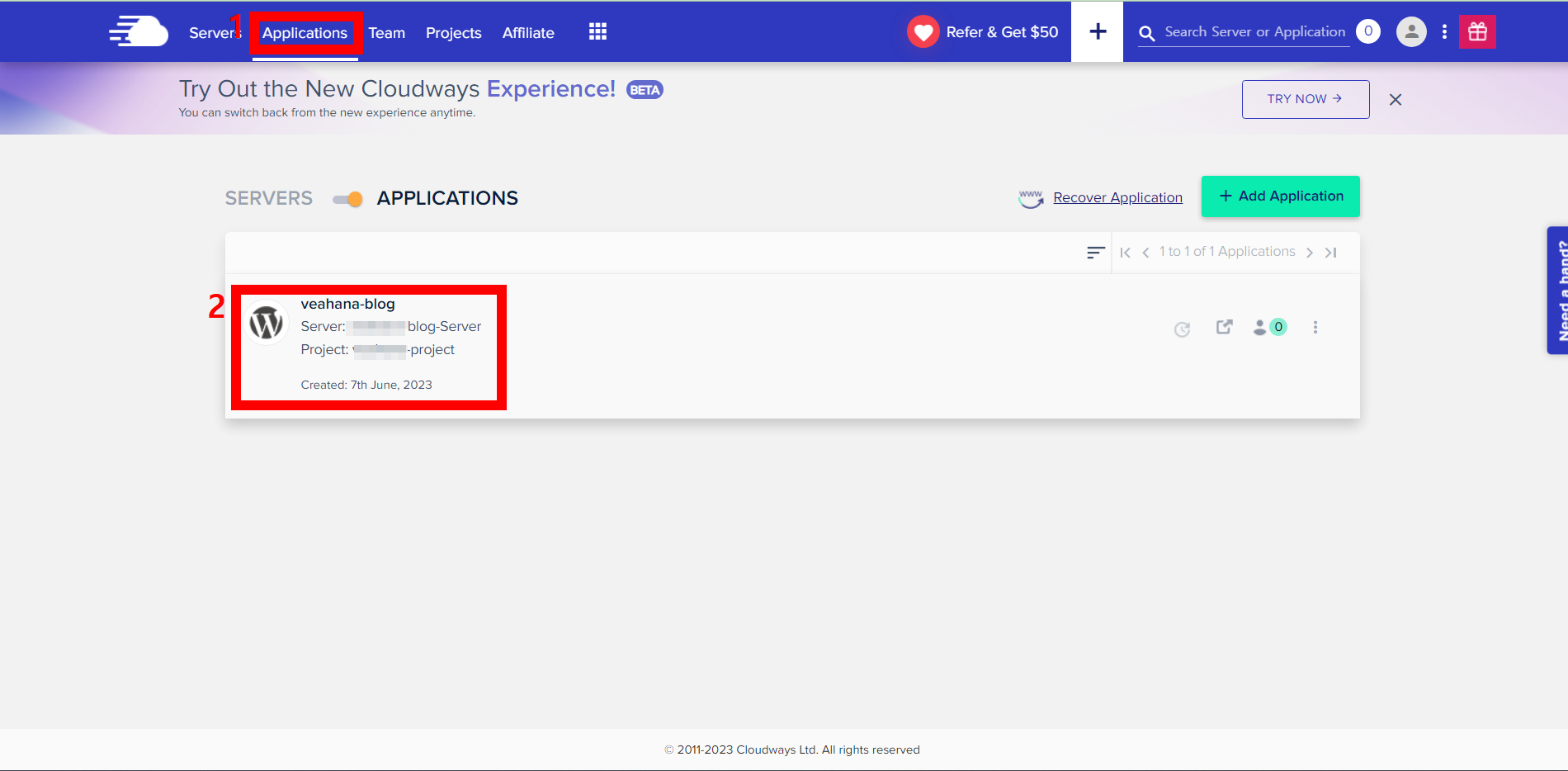
다음 위 이미지 좌측 상단 붉은 칸 1번 어플리케이션을 누르고 2번 워드프레스 블로그를 선택합니다.
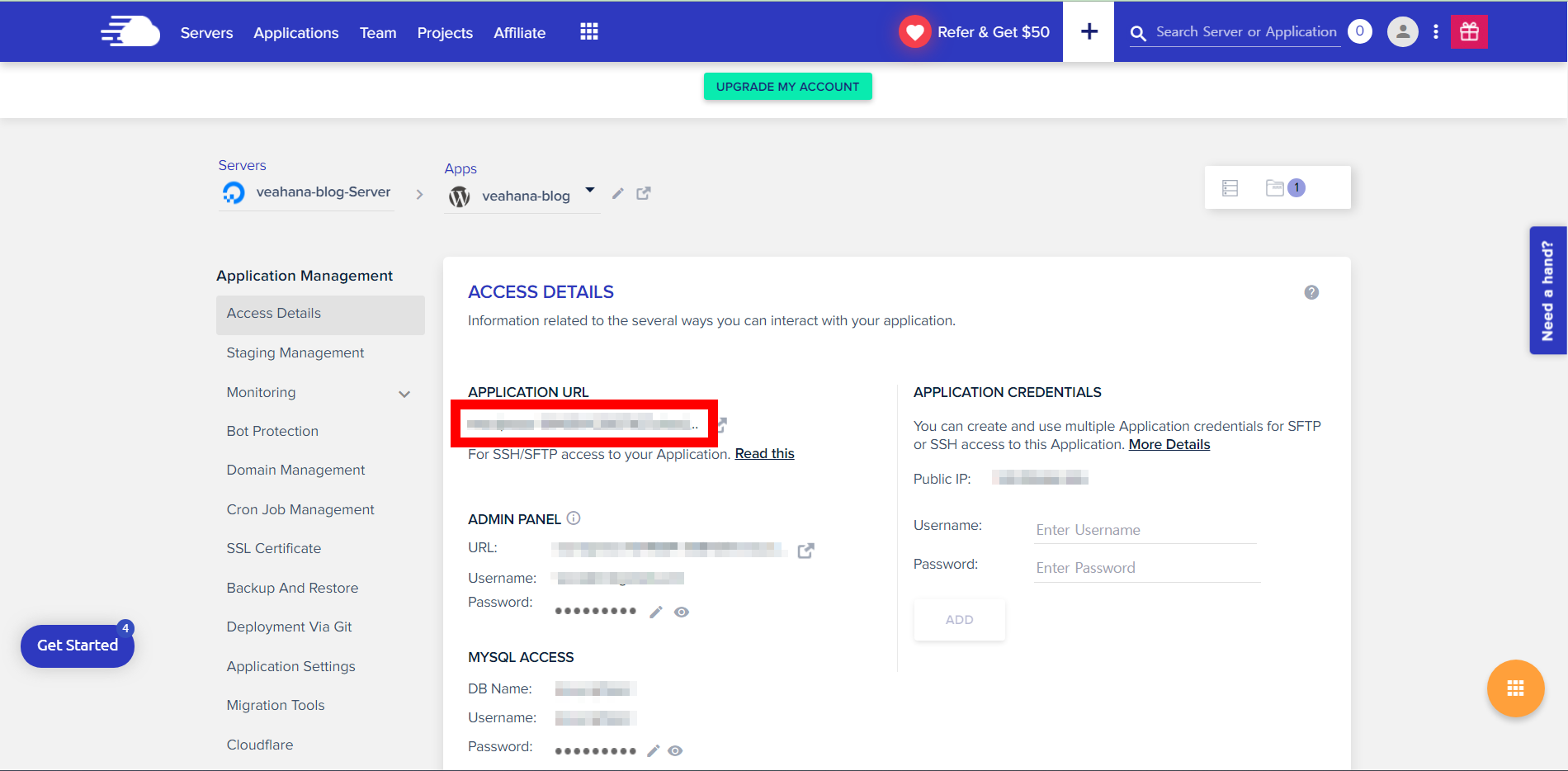
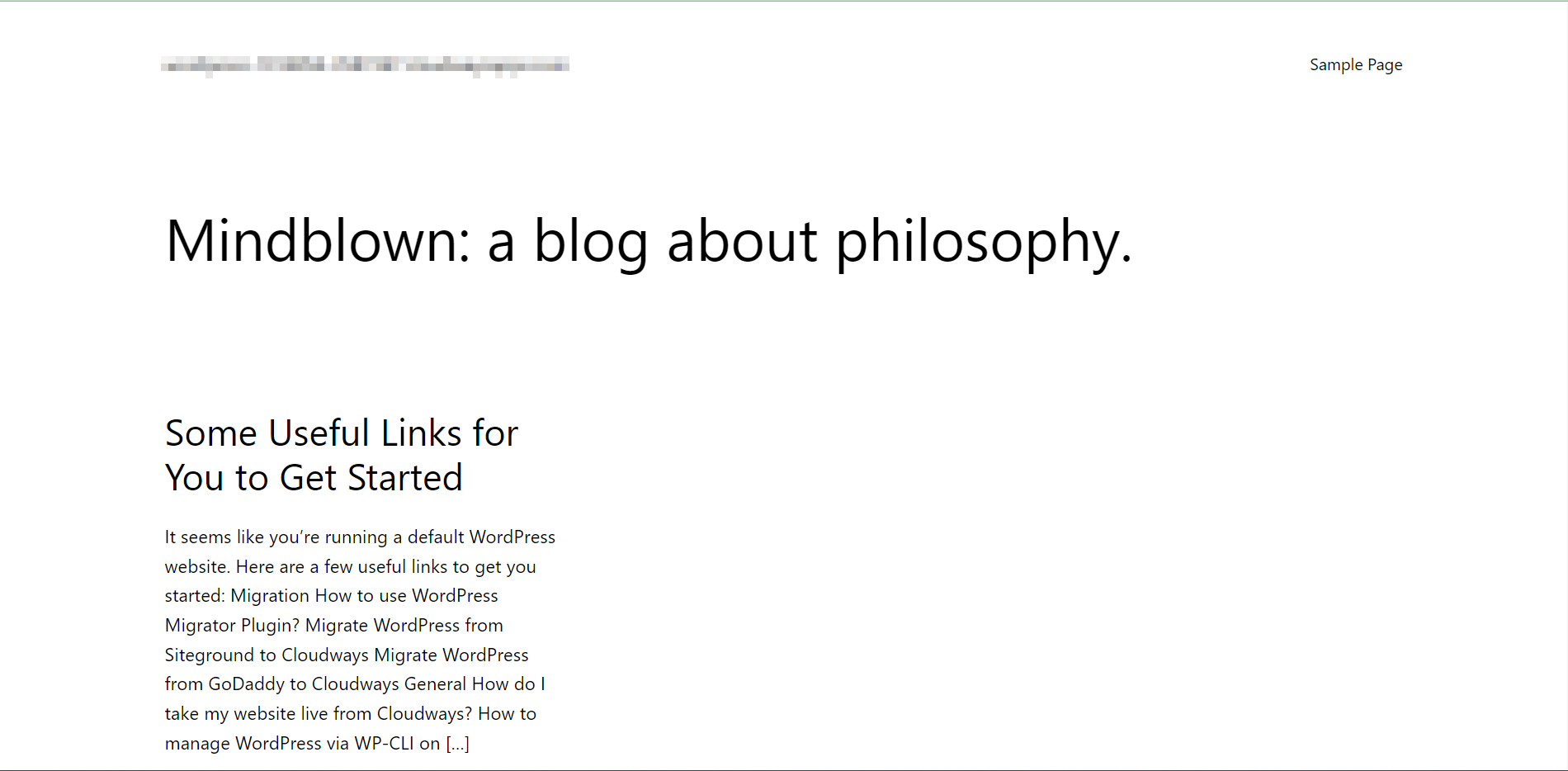
위 이미지 중 첫 번째 이미지의 중앙 상단을 클릭하면 두 번째 이미지와 같은 워드프레스 사이트가 생성된 걸 알 수 있다. 이제 도메인을 구매 후 적용시켜야 한다.
2. 네임칩에서 도메인 구입하기

주소 : https://www.namecheap.com/
도메인 구매는 꼭 네임칩에서 안해도 된다. 다만 네임칩 다른 사이트보다 조금 더 저렴하고, 좋은 기능들이 있다. 위 이미지 중앙 붉은 칸에 원하는 도메인을 검색 후 구매한다. 도메인은 명시적인 단어(APPLE, MOMEY 등)로 구성하고, .com 도메인을 구입하는 게 좋다.
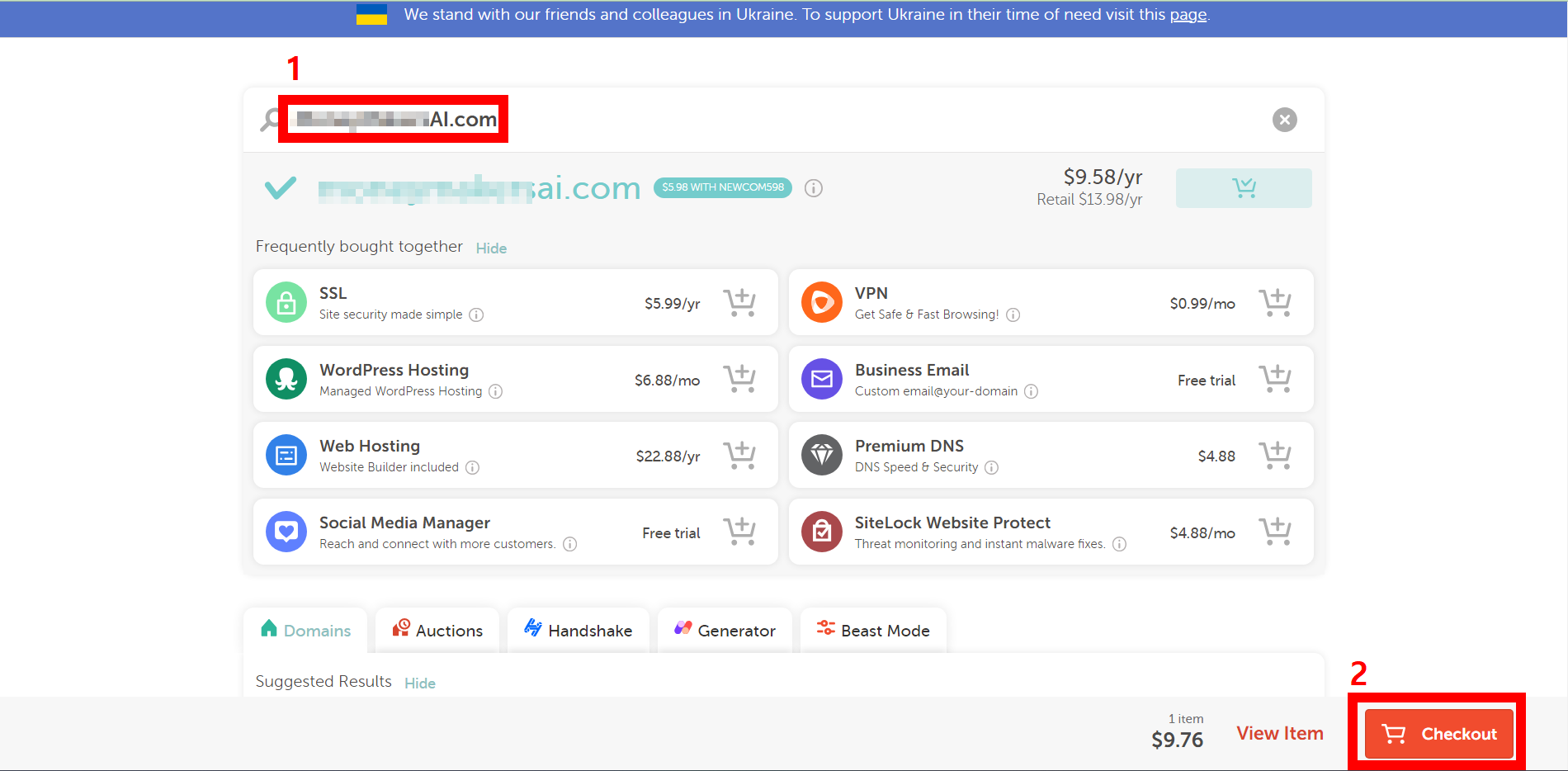
위 이미지 중앙 상단 붉은 칸 1번 원하는 도메인 검색 후 2번 Checkout 한다.
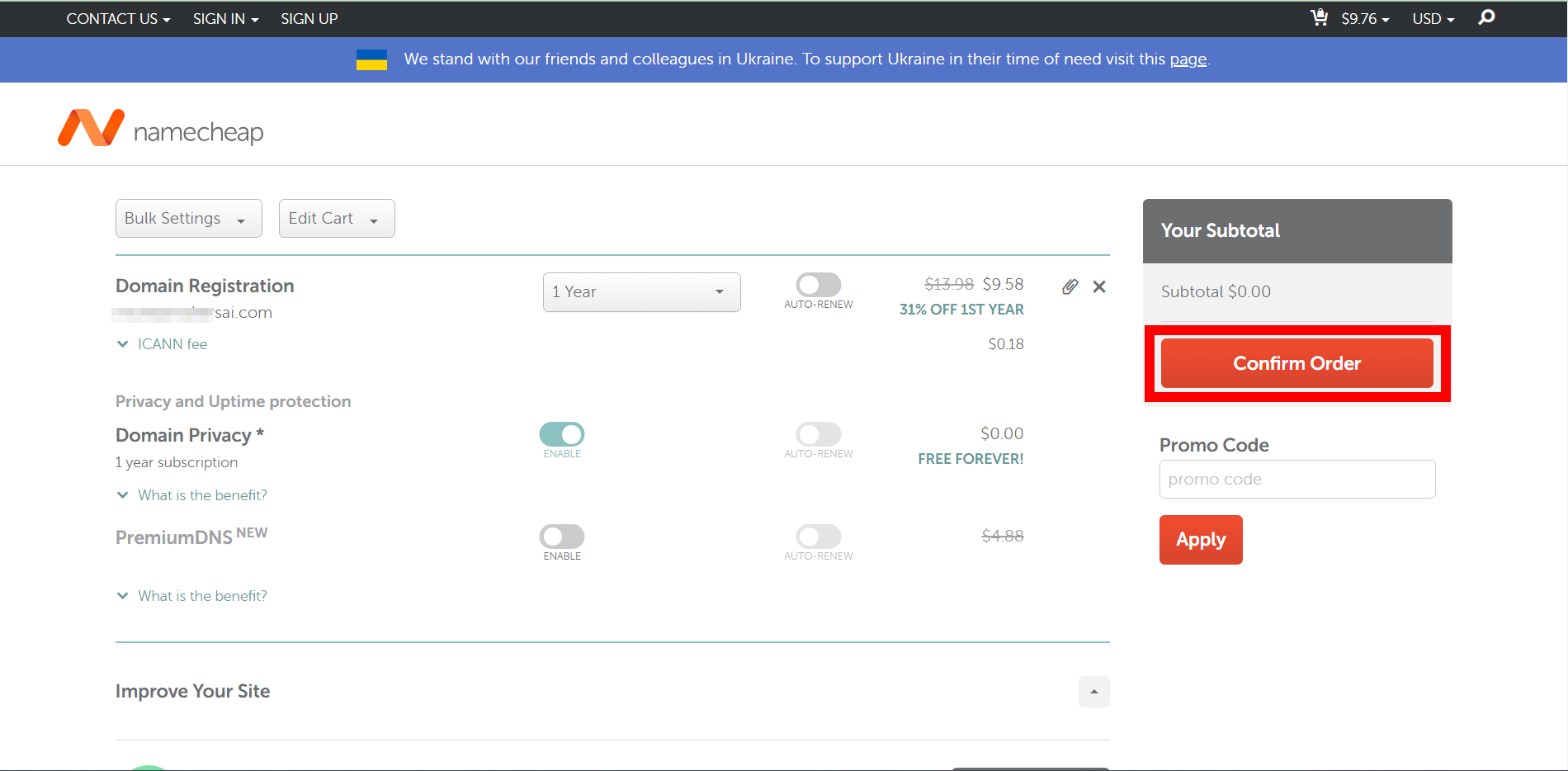
Confirm Order를 누른다.
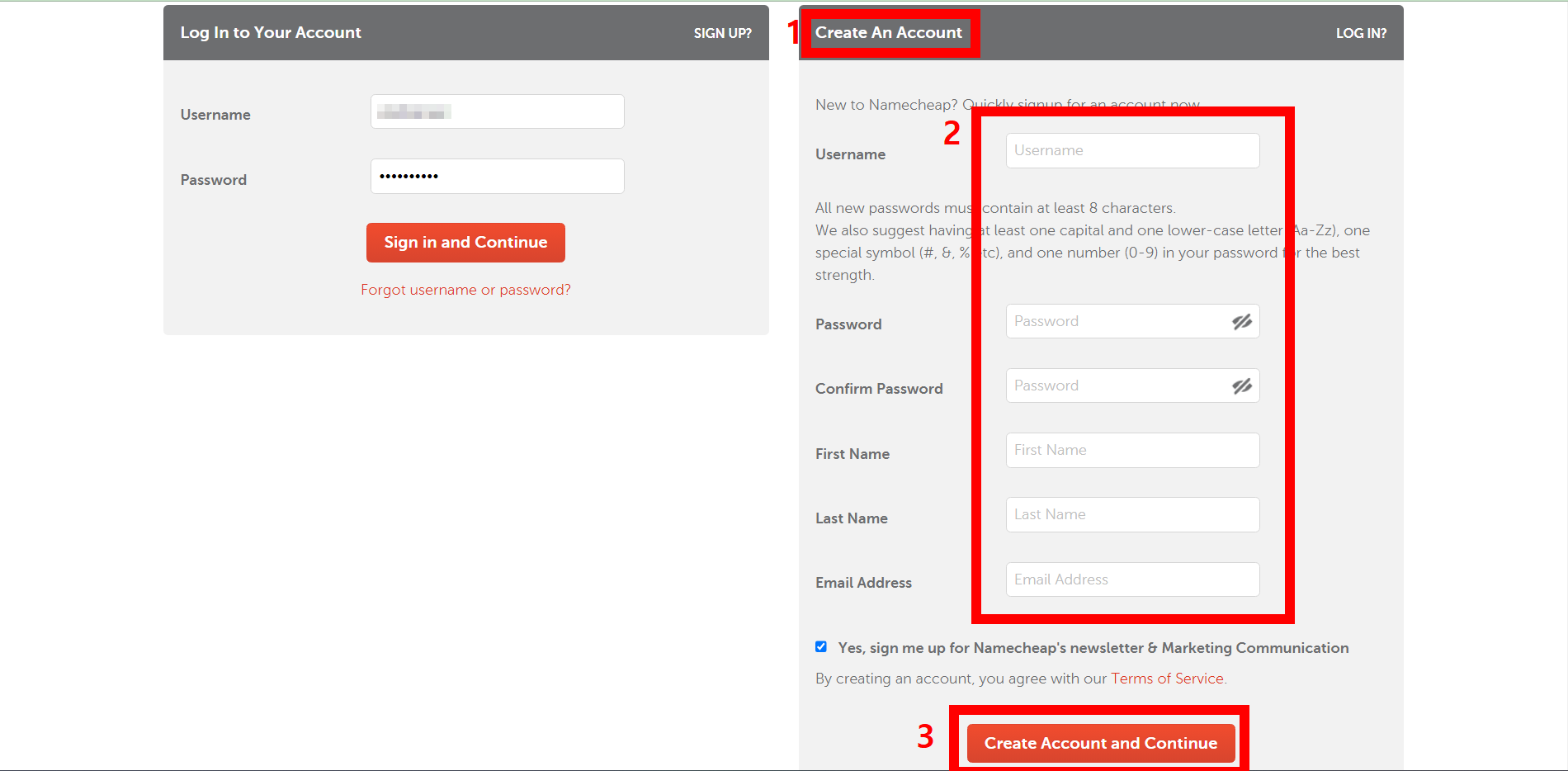
계정이 없다면 위 이미지 우측 상단 붉은 칸 1번 Create An Account에 해당되는 2번 부분을 작성하고 3번 Create Account and Continue를 눌러서 계정 생성 후 결제한다.
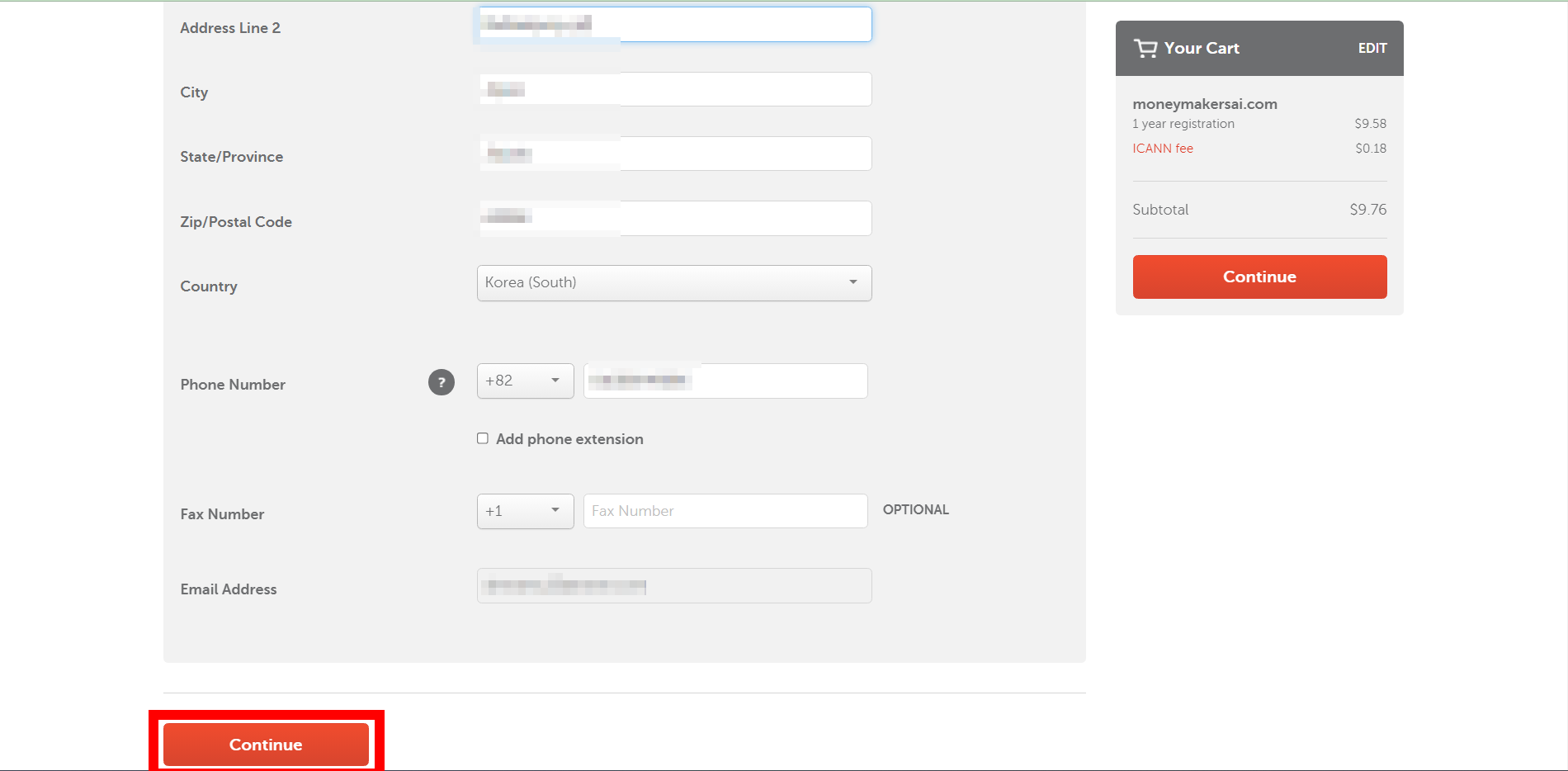
각종 인적사항 입력 후 Continue를 클릭한다.
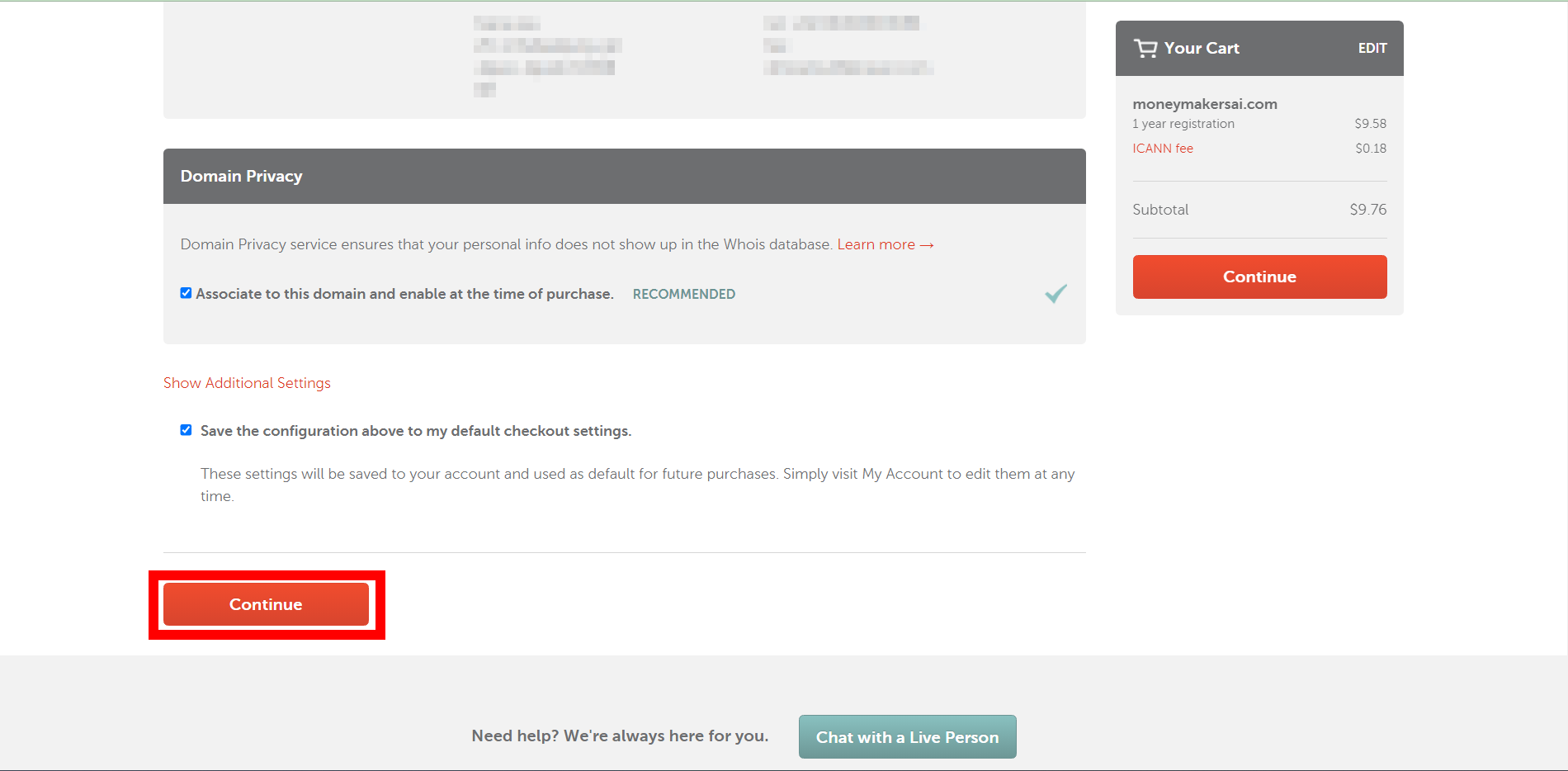
각종 인적사항 확인 후 Continue를 클릭한다.
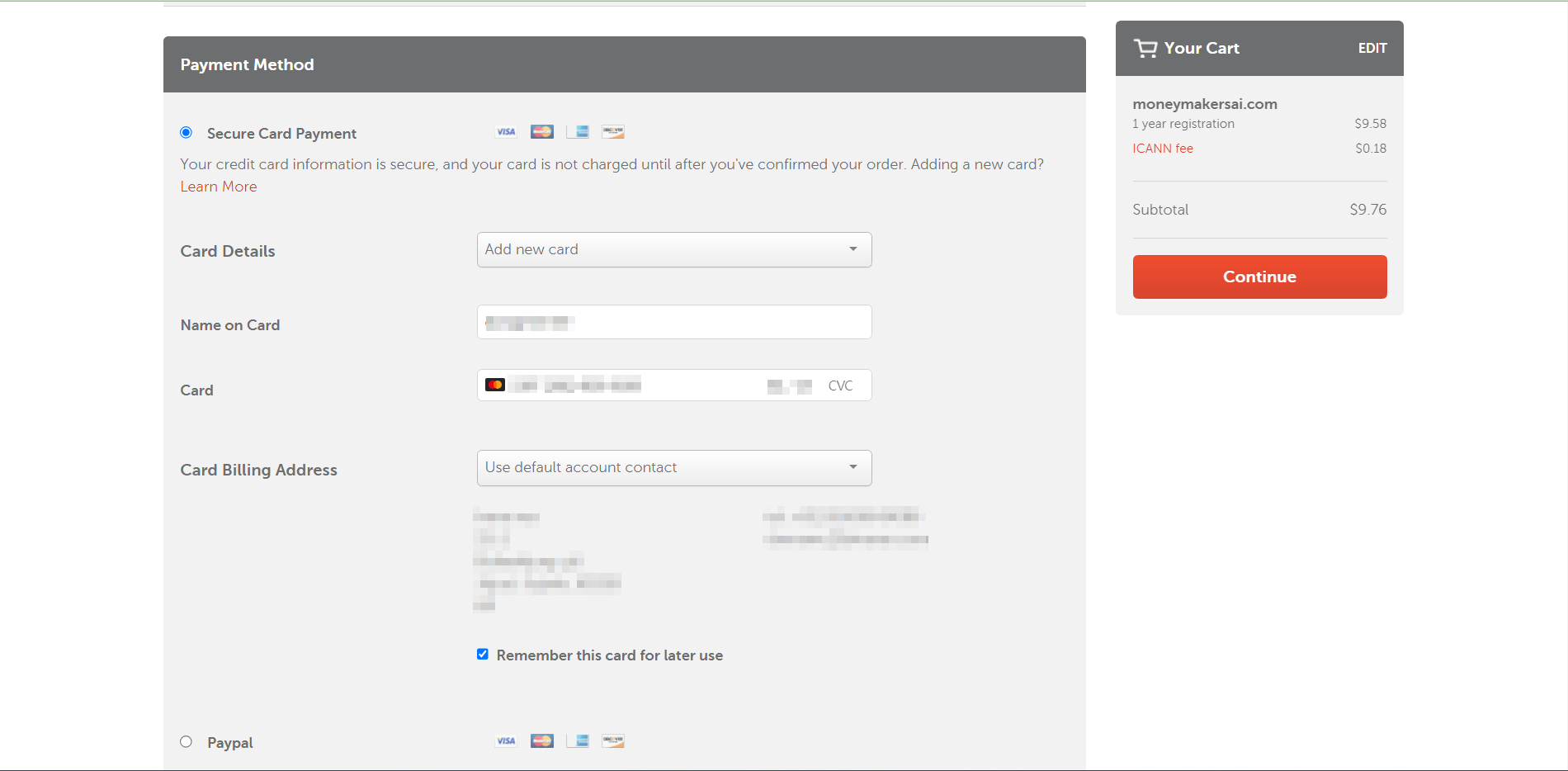
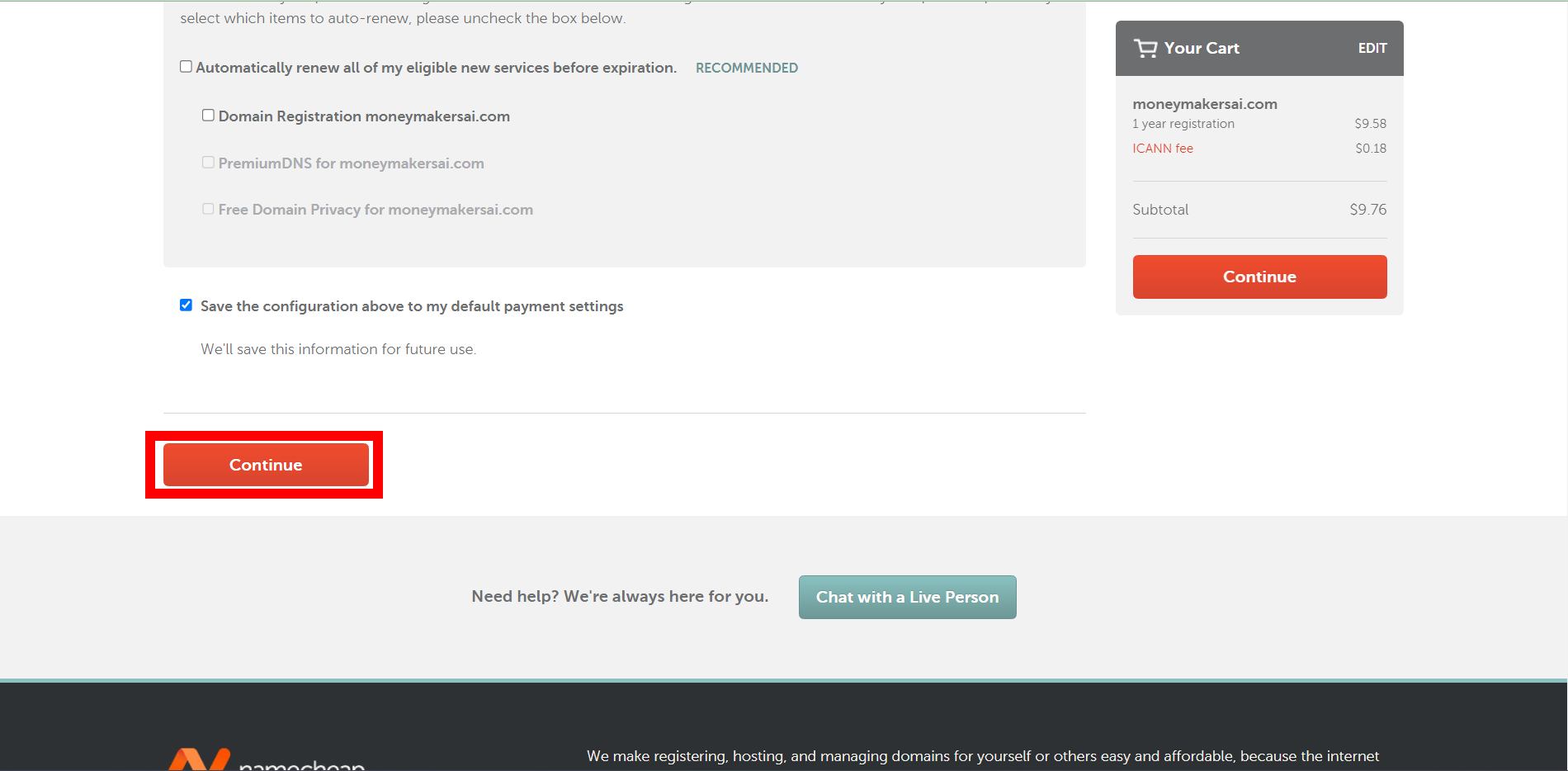
신용카드 인적사항 입력 후에 스크롤을 내려 Continue를 클릭한다.
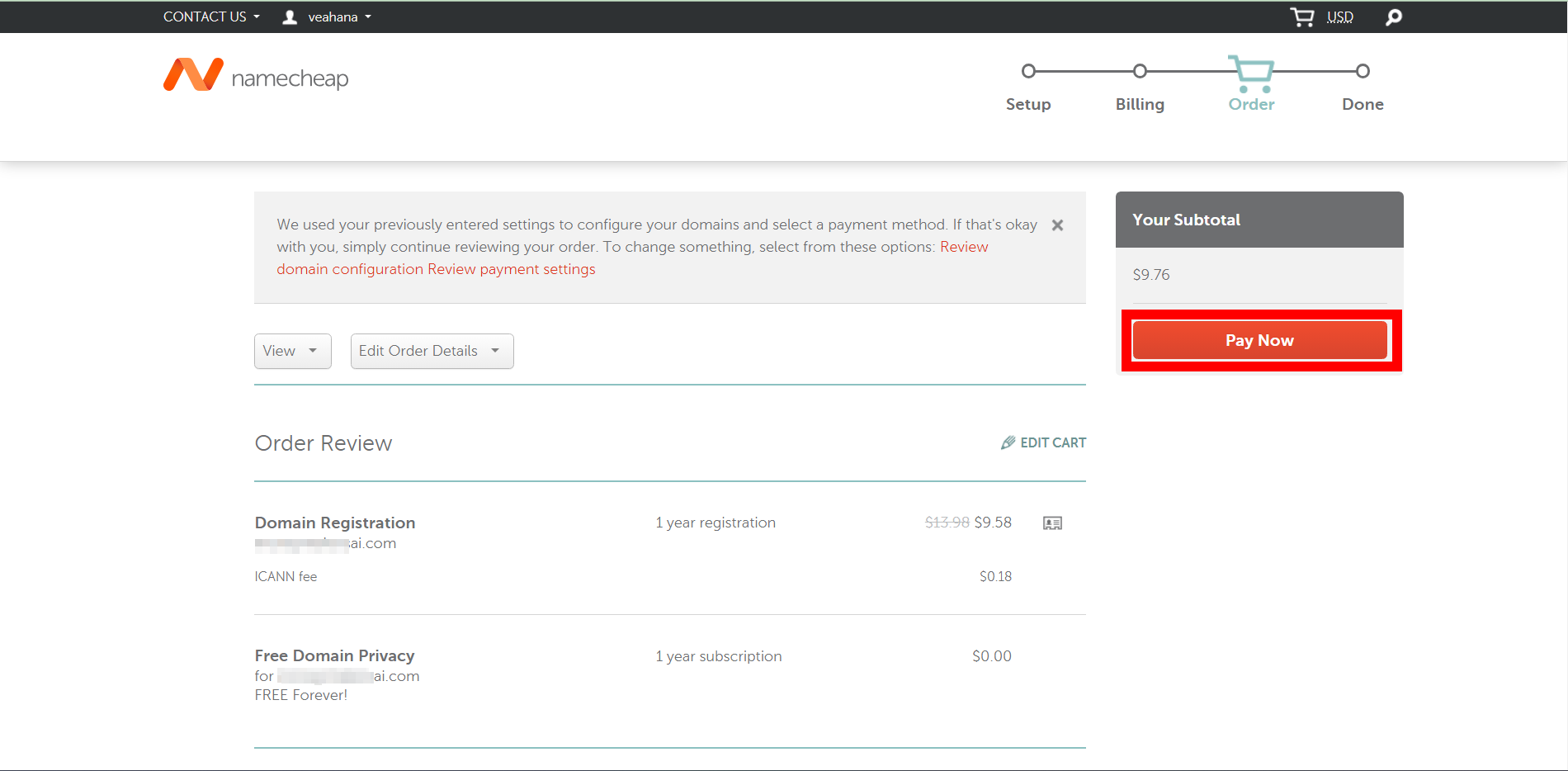
다음 Pay Now를 누른다.
3. 네입칩에서 구입한 도메인 적용하기
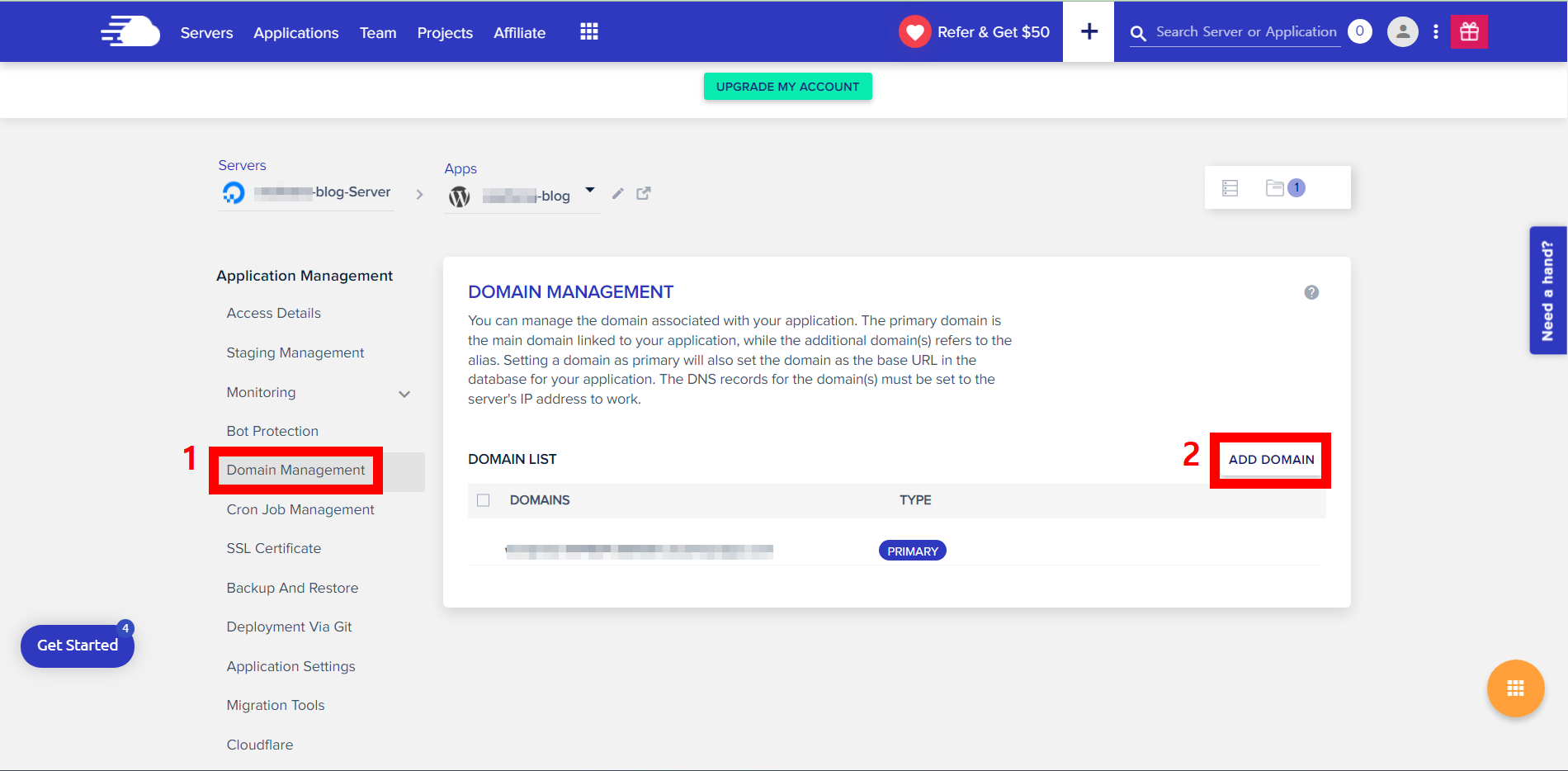
다음 클라우드웨이즈 워드프레스 서버로 온 뒤에 위 이미지 좌측 중안 붉은 칸 1번 Domain Management 설정으로 간 뒤에 2번 ADD DOMAIN를 누른다.
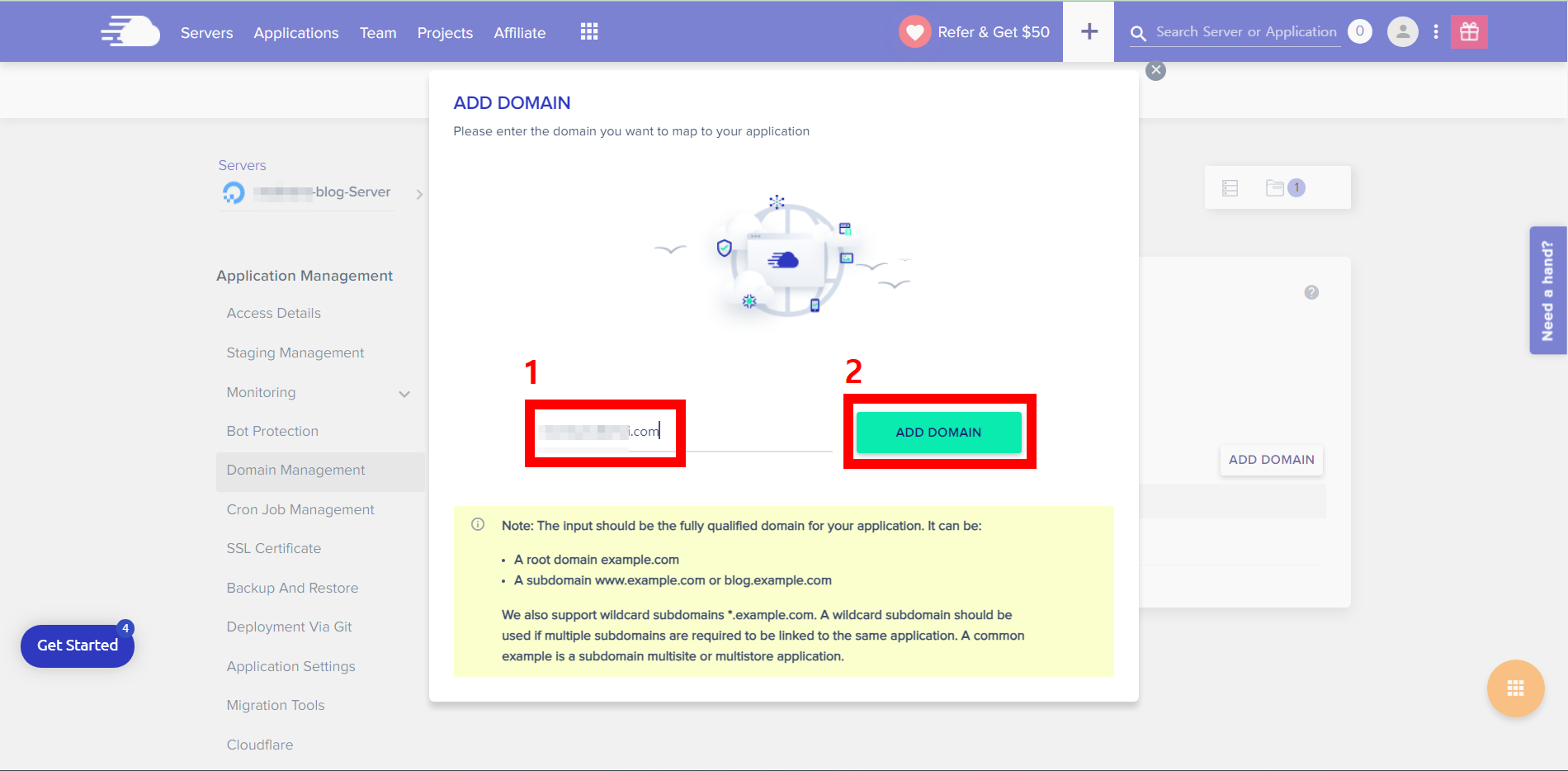
다음 위 이미지 붉은 칸 1번에는 구입한 도메인 주소를 입력하고 2번 ADD DOMAIN를 누른다.
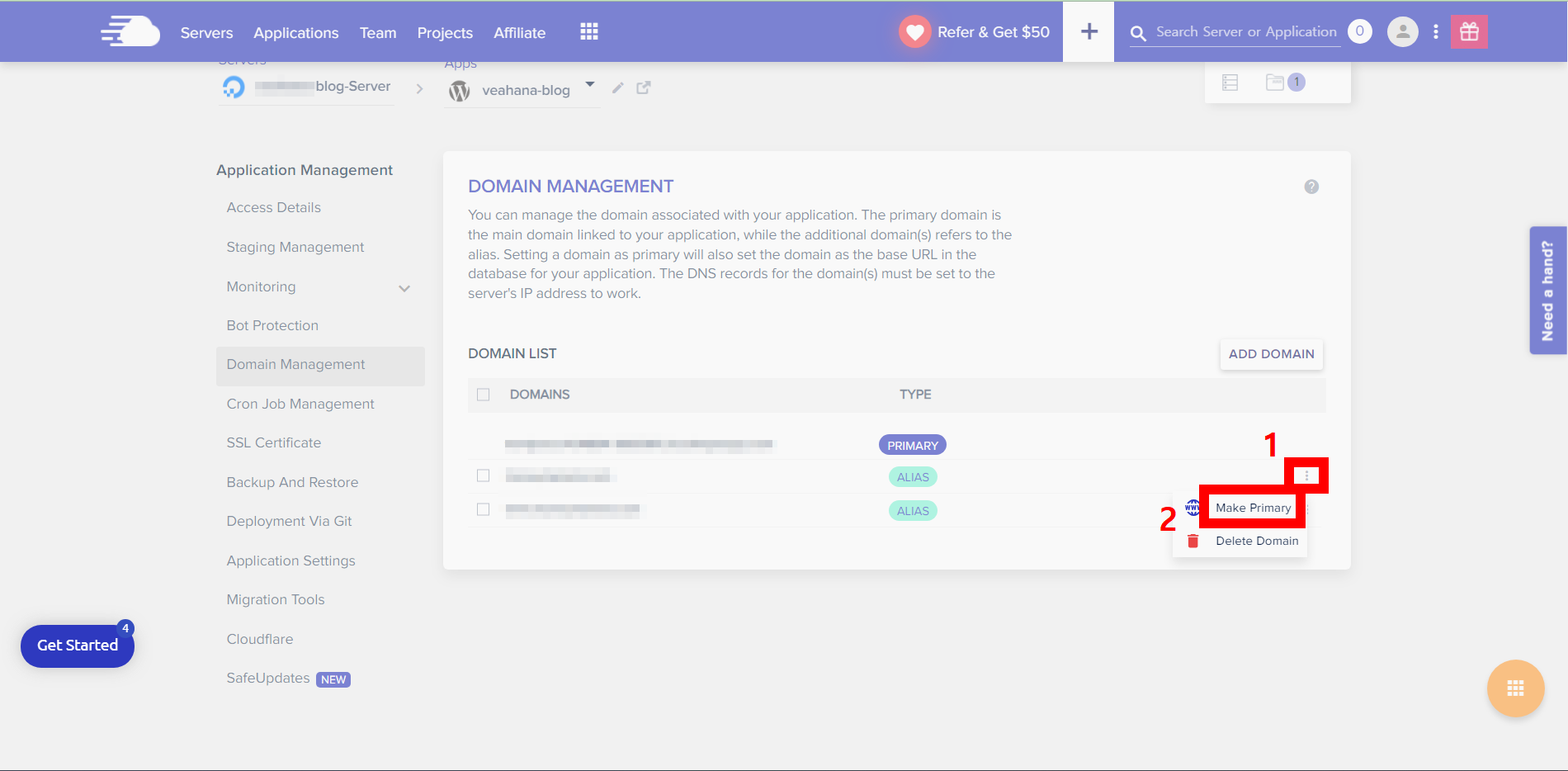
도메인 등록 후 해당 도메인 주소 우측 위 이미지 붉은 칸 1번 점 세개를 클릭 후 2번 Make Primary를 클릭한다.
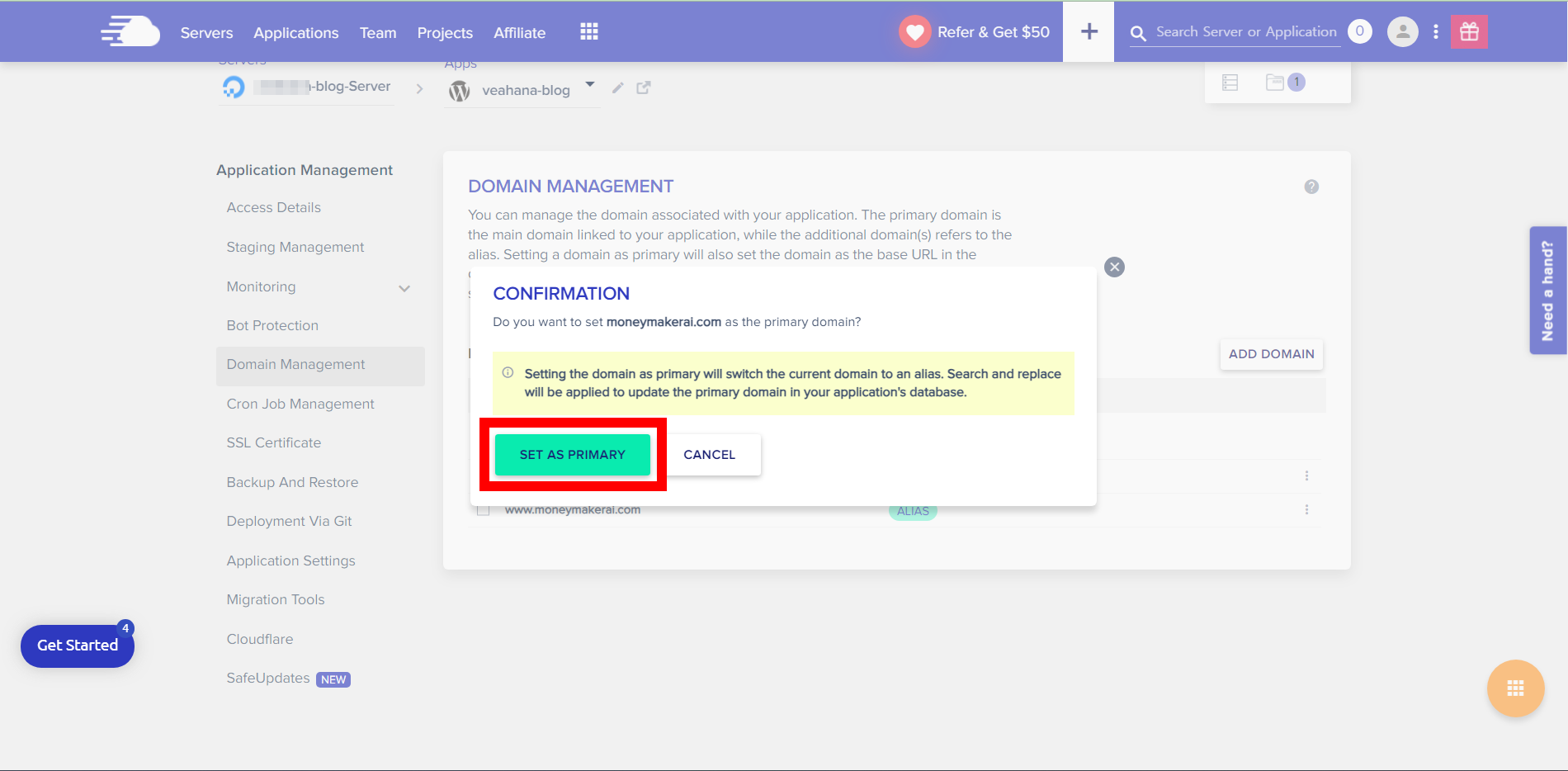
SET AS PRIMARY를 클릭한다.
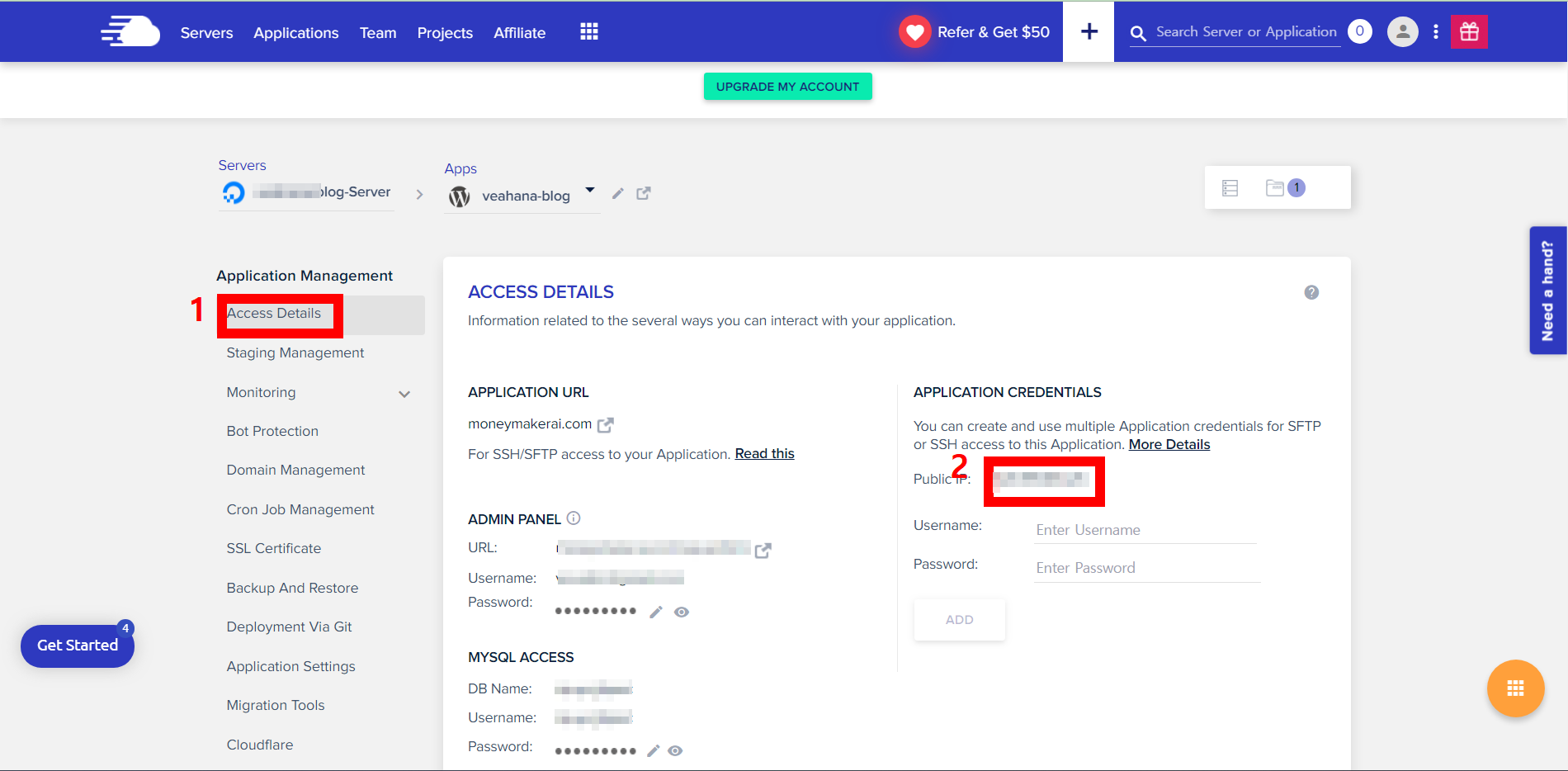
다음 위 이미지 좌측 상단 붉은 칸 1번 Access Details를 클릭 후 2번 Public IP 주소를 복사한다.
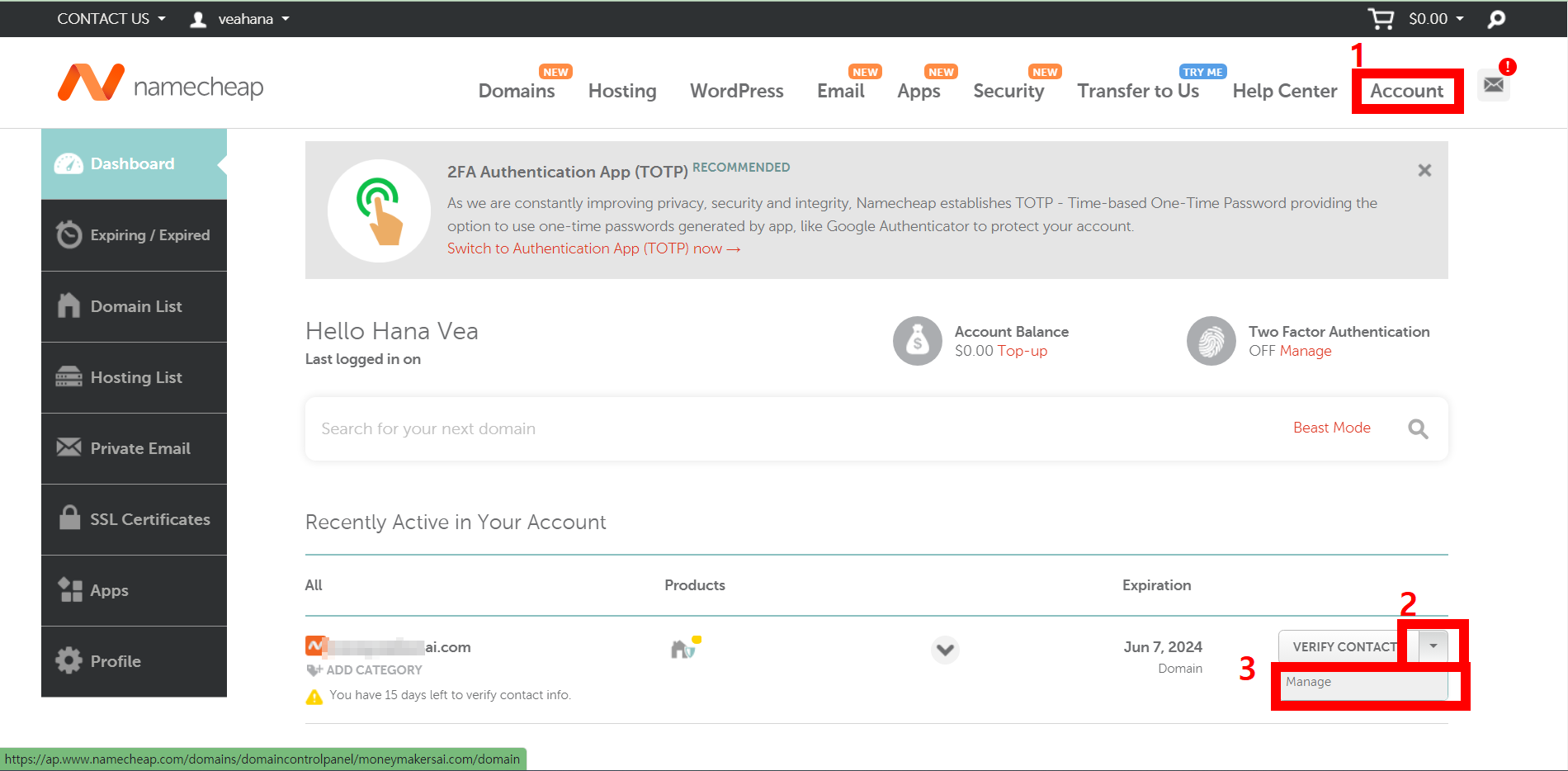
다시 네입칩으로 와서 위 이미지 우측 상단 1번 Account 클릭 후 해당 도메인 우측에 2번 화살표 클릭 후 3번 Manage를 누른다.
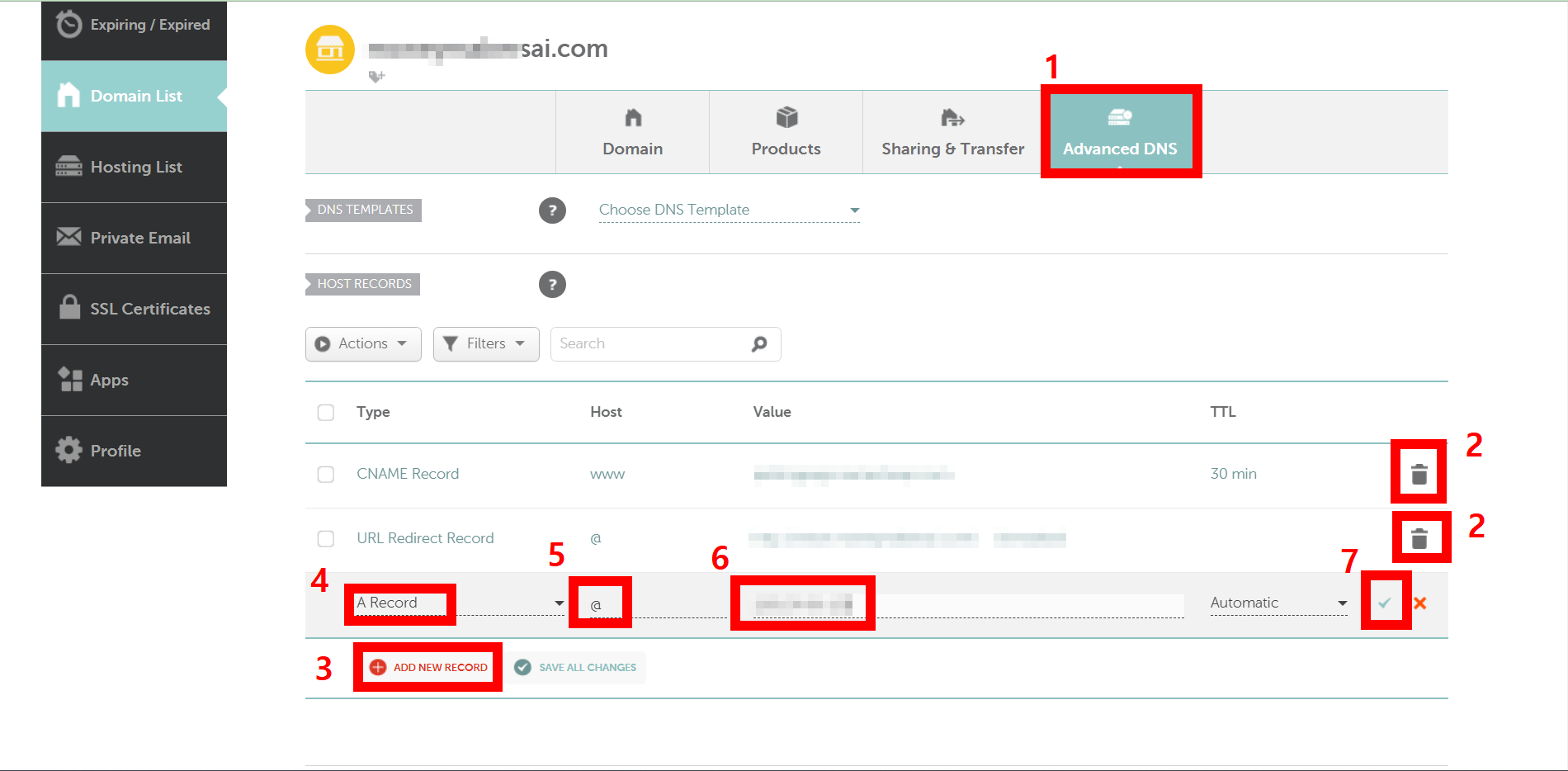
다음 위 이미지 붉은 칸 순서를 따라 1번 Advanced DNS를 클릭 2번 기존에 있는 RECORD 삭제 3번 ADD NEW RECORD 클릭 후 새로운 레코드에 타입 4번 A Record로 설정 5번 호스트는 @ 6번 밸류는 복사한 IP 주소 붙여넣기 후 7번 체크를 누른다.
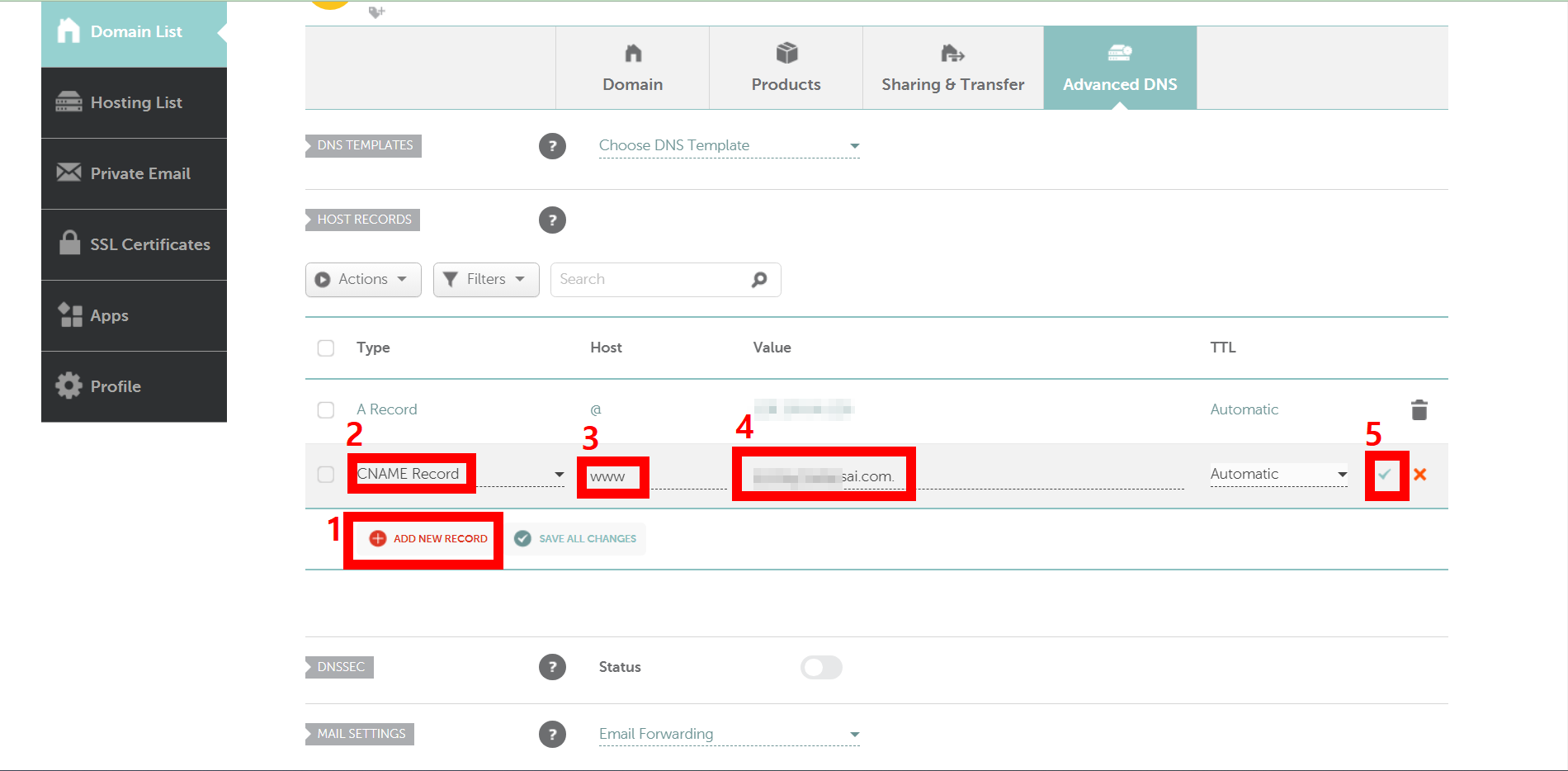
다음 다시 위 이미지 붉은 칸 1번 ADD NEW RECORD를 클릭 후 2번 타입에는 CNAME Record, 3번 호스트는 www, 4번 value에는 구입한 도메인을 입력 하고 마지막 5번 체크를 누른다. 그러면 도메인 적용이 끝이다. 구입한 도메인 주소로 들어가면 아마 잘못된 페이지가 나올 것이다. 왜냐하면 실제 적용까지 하루 이틀이 걸린다.
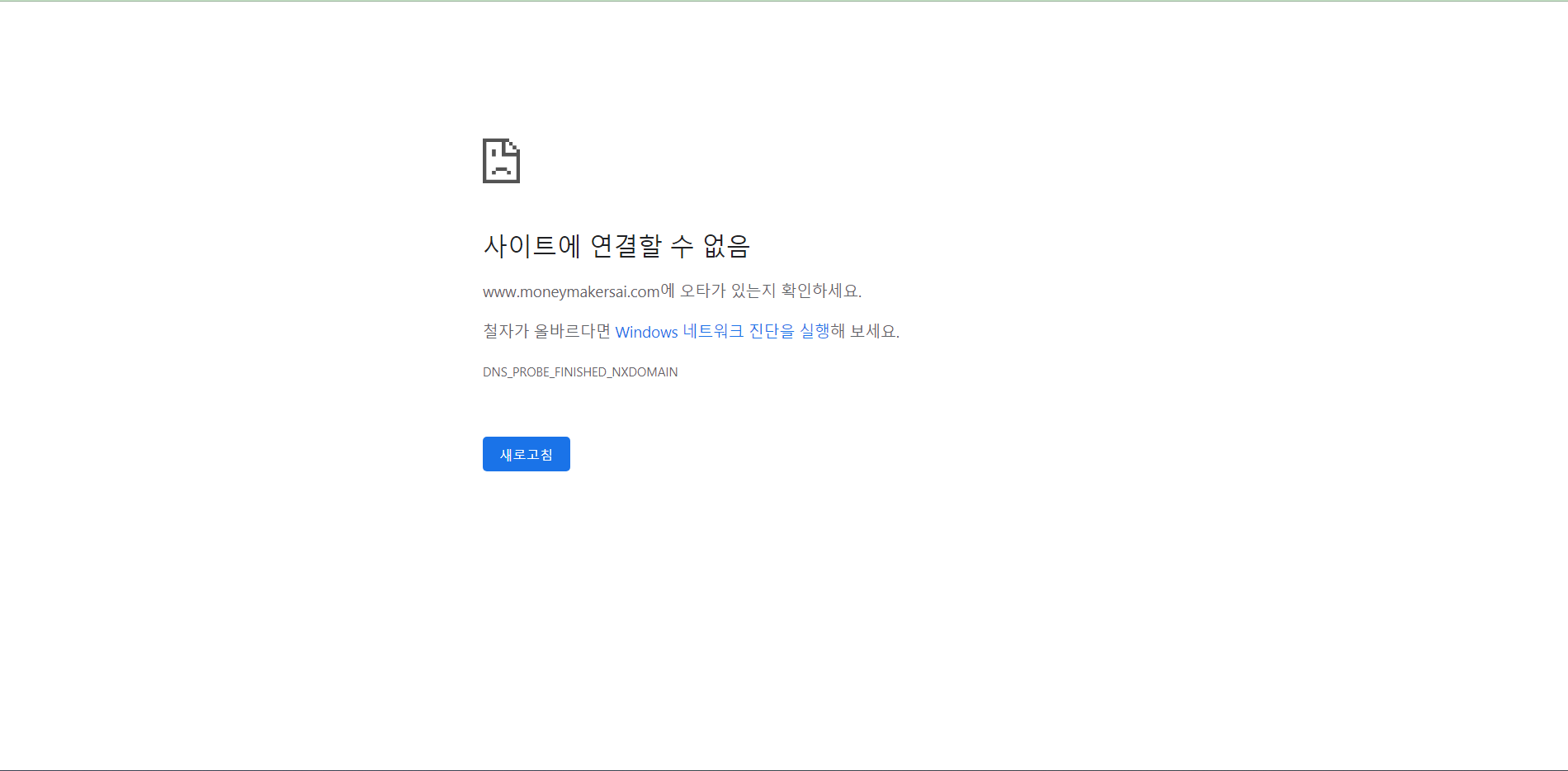
구입한 도메인으로 사이트 접속 시 시간이 지나도 위와 같은 화면이 나오면 중간에 잘 못된게 있는 것이다.
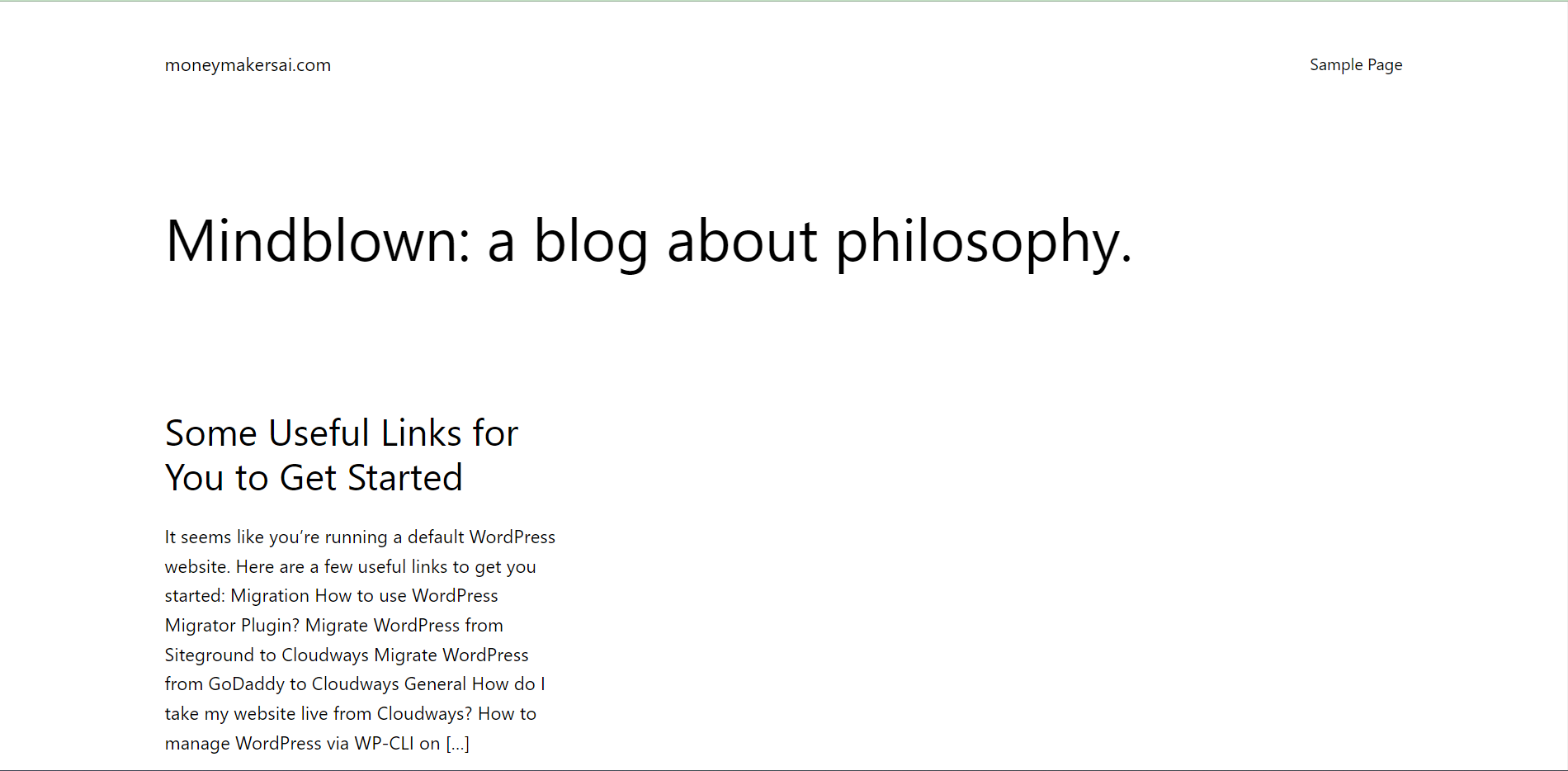
위 이미지와 같이 나오면 성공이다.
4. SSL 인증서 등록
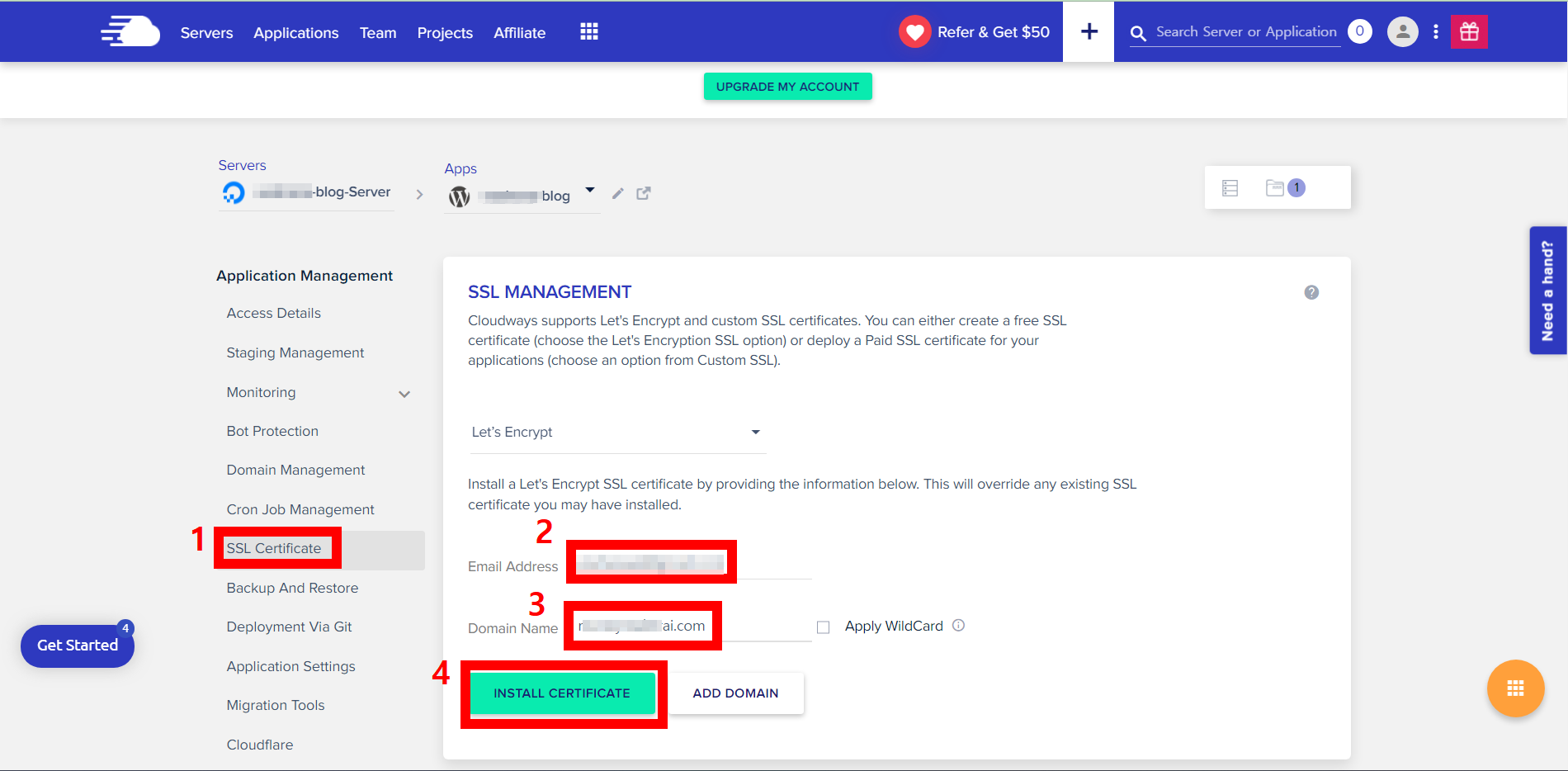
다시 클라우드 웨이즈 워드프레스 관리창으로 온 후에 중앙 좌측 붉은 칸 1번 SSL Certificate 클릭 후 2번 메일 주소, 3번 도메인 주소 입력 후 4번 INSTALL CERTIFICATE를 클릭
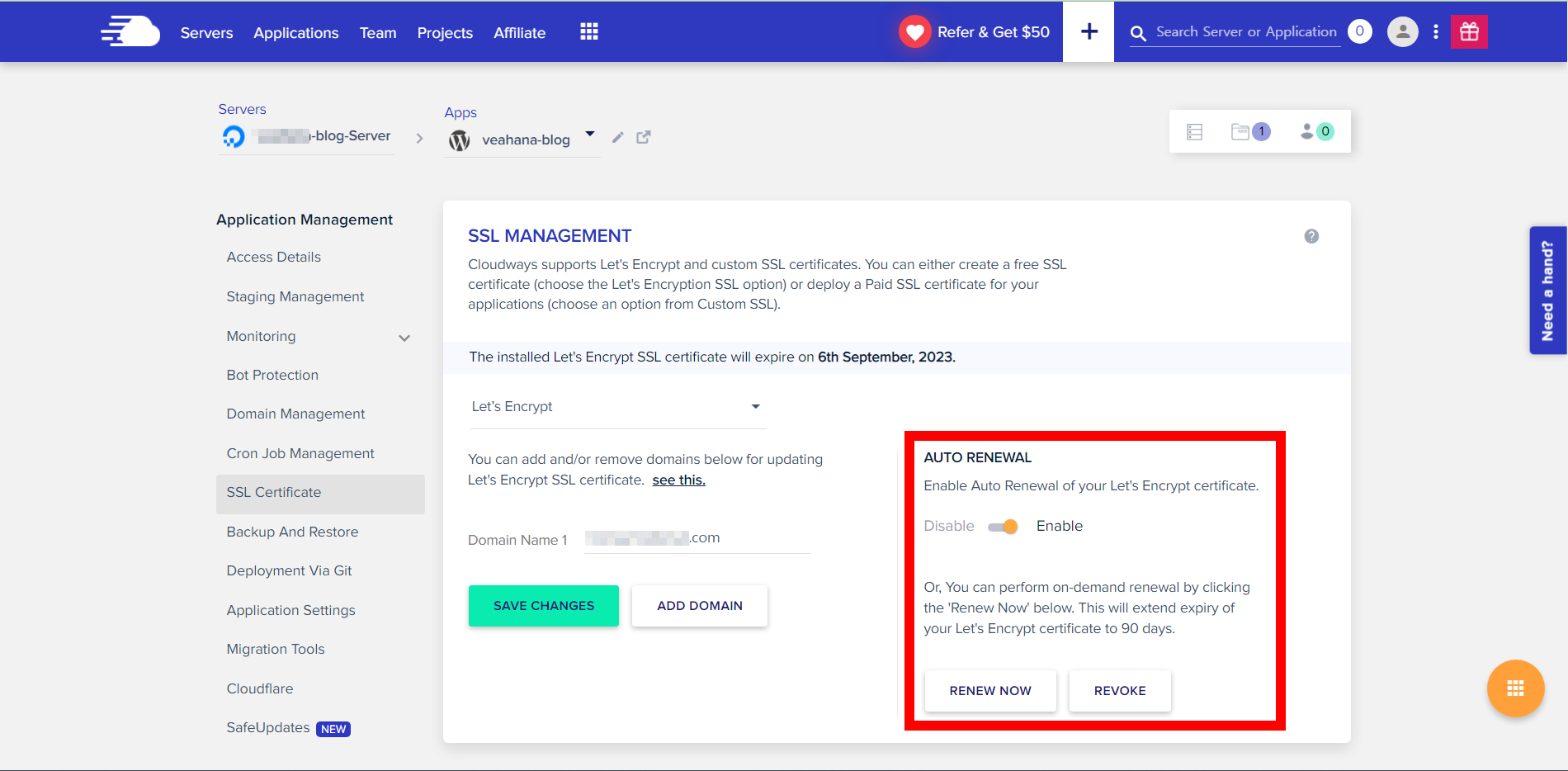
상단 이미지 붉은 칸이 나오면 성공이다.
5. 워드프레스 테마 설정 및 글쓰기
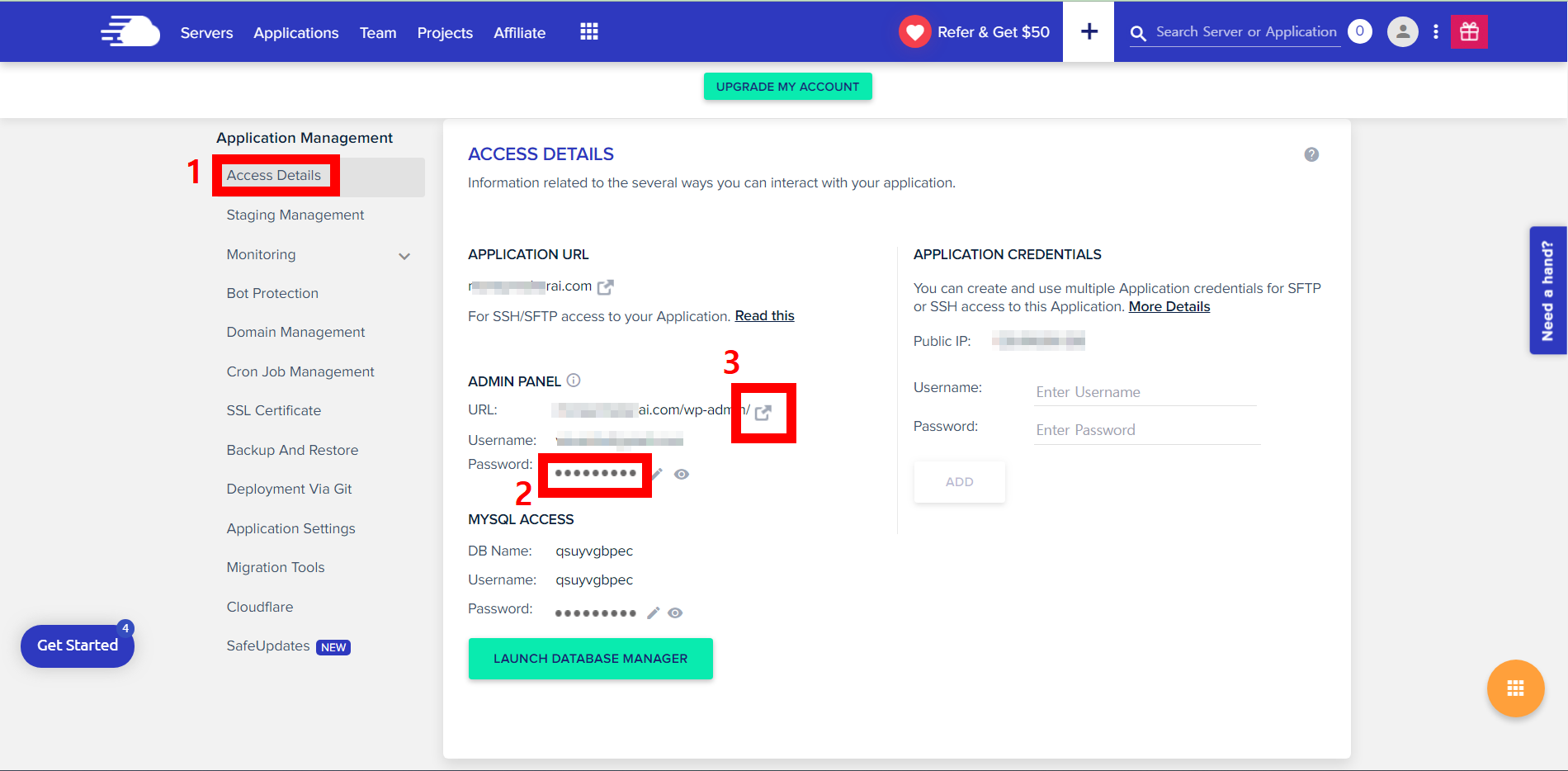
다음은 위 이미지 좌측 상단 붉은 칸 1번 Access Details를 클릭 후 중앙 2번 비밀번호 설정 후 3번 링크를 누르면 관리 화면으로 간다. 위 이미지 창에서 설정한 Username과 Password를 입력하면 로그인 된다.
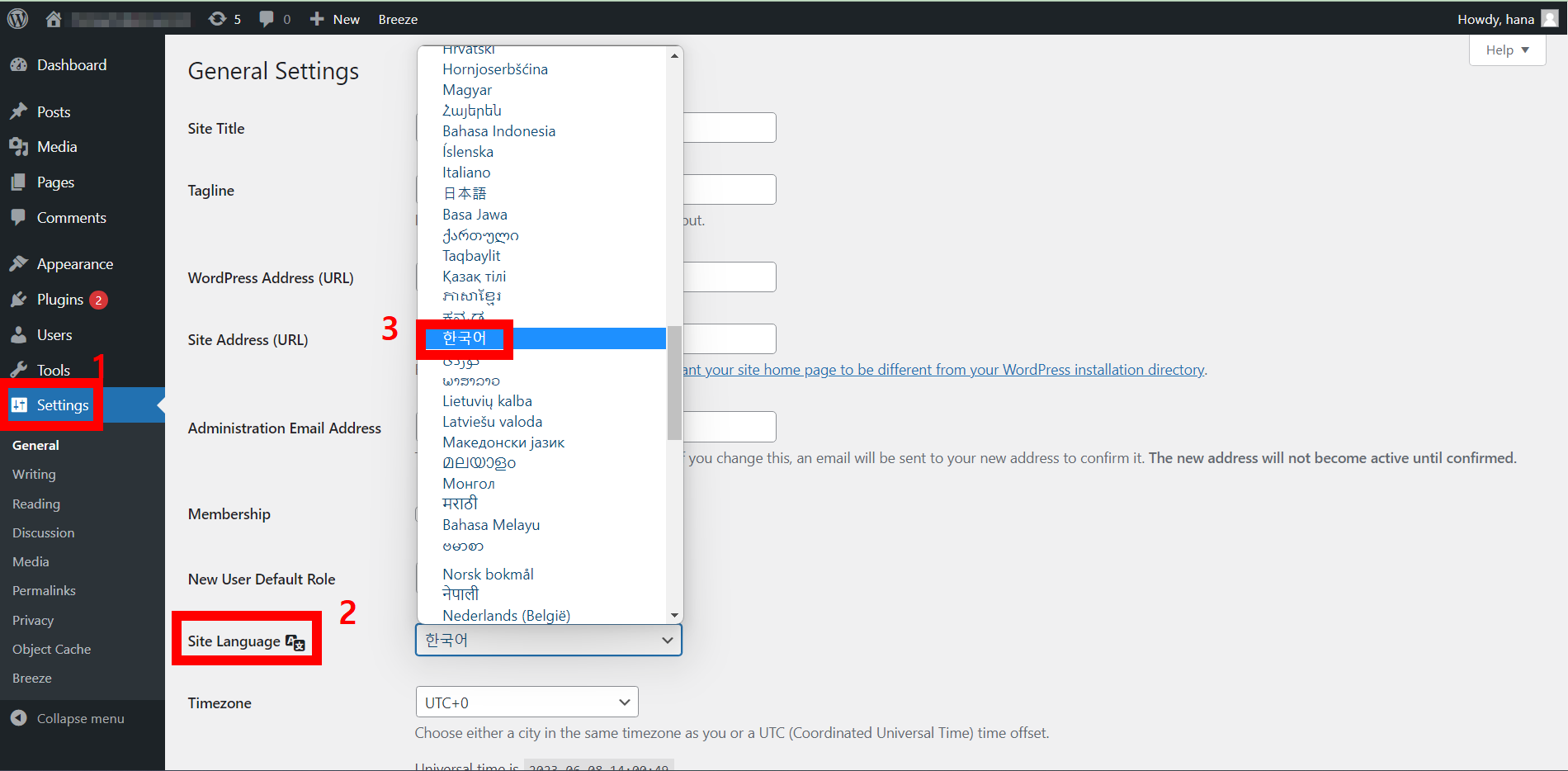
로그인 후 위 이미지처럼 영어로 나오는데, 영어가 익숙하지 않다면 좌측탭 붉은 칸 1번 설정(Settings)에 들어가 2번 Site Language 탭에서 한국어로 선택한다.
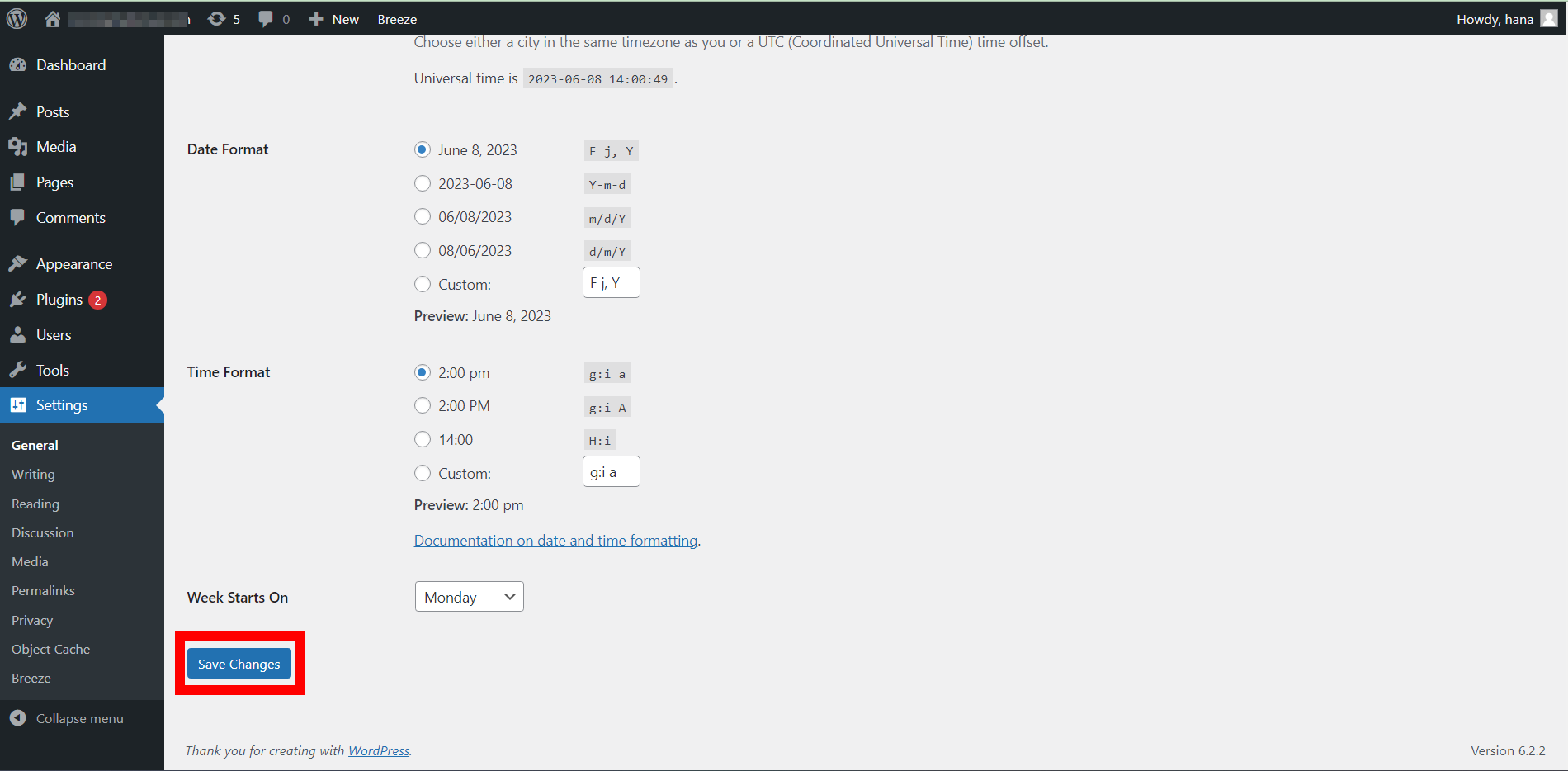
스크롤을 내려 Save Chages를 클릭한다.

그 다음 붉은칸 1번 외모에 2번 테마에 3번 새로 추가를 누른다.
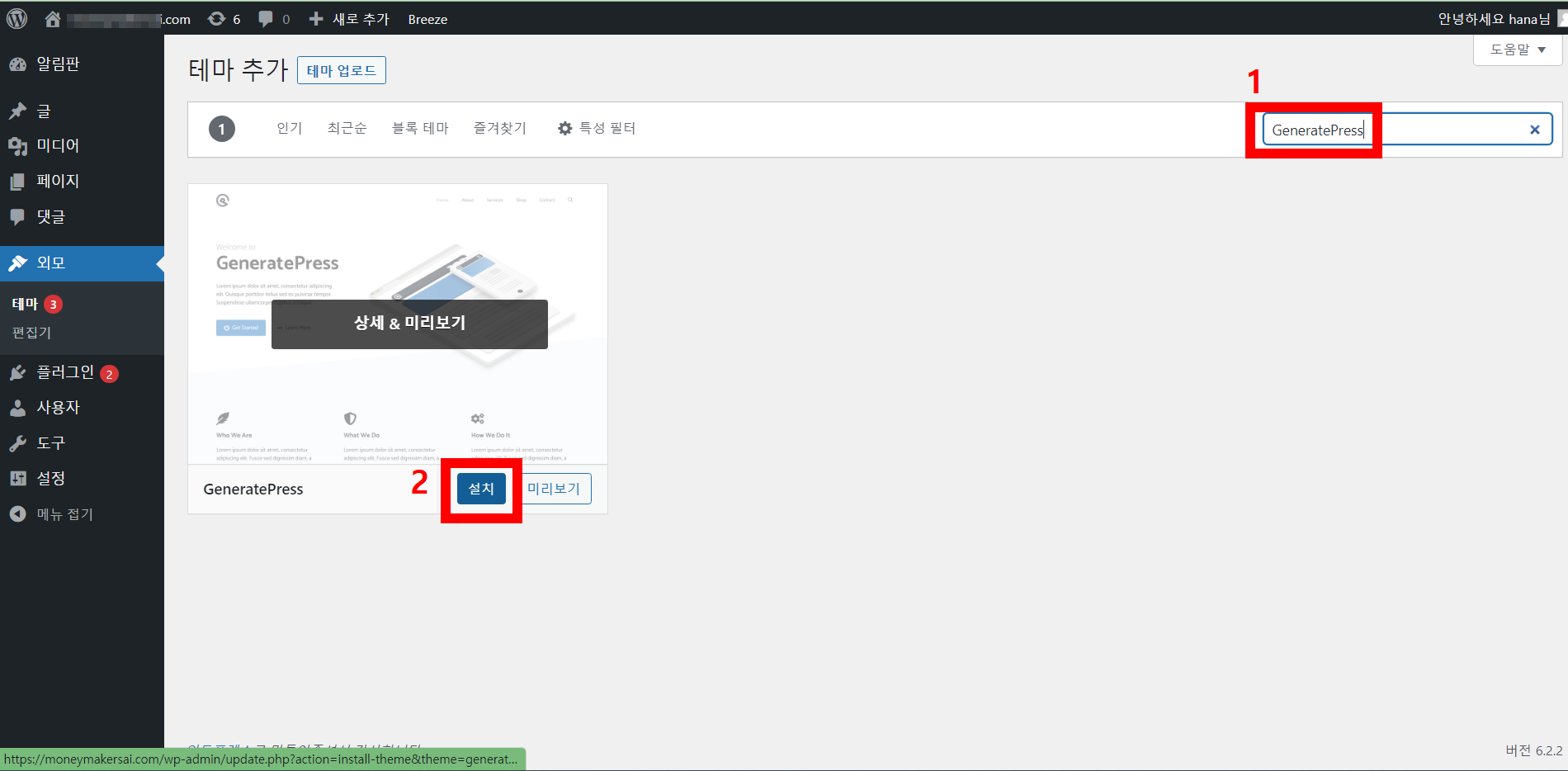
상단 이미지 붉은 칸 1번 검색란에 GeneratePress 검색 후 2번 설치 클릭 후 활성화까지 한다. 본계정은 아스트라 테마이지만 유료이고, 무료는 GeneratePress 테마를 많이 이용한다.
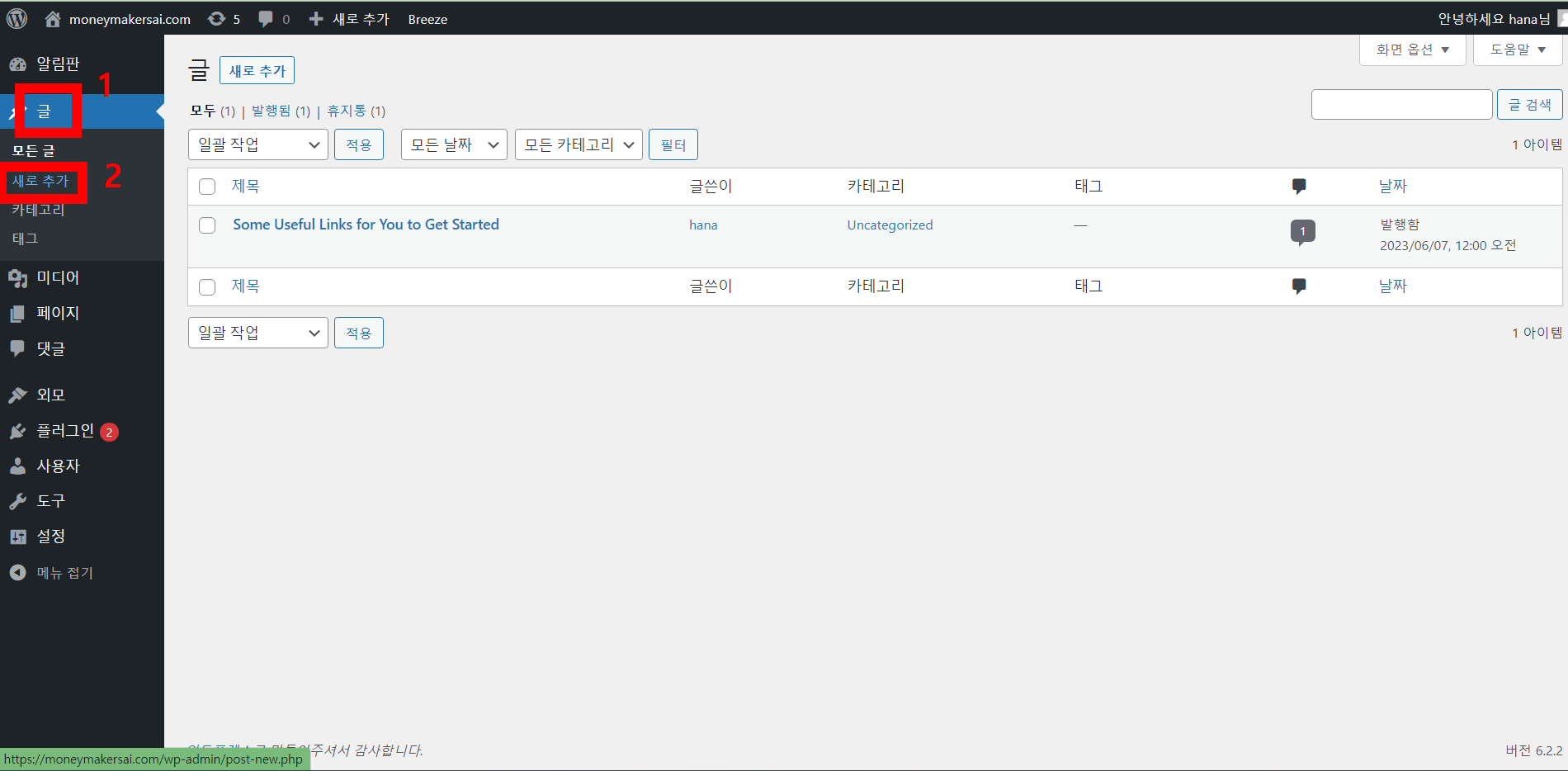
그 다음 상단 이미지 붉은 칸 1번 글에 2번 새로 추가를 누른다.
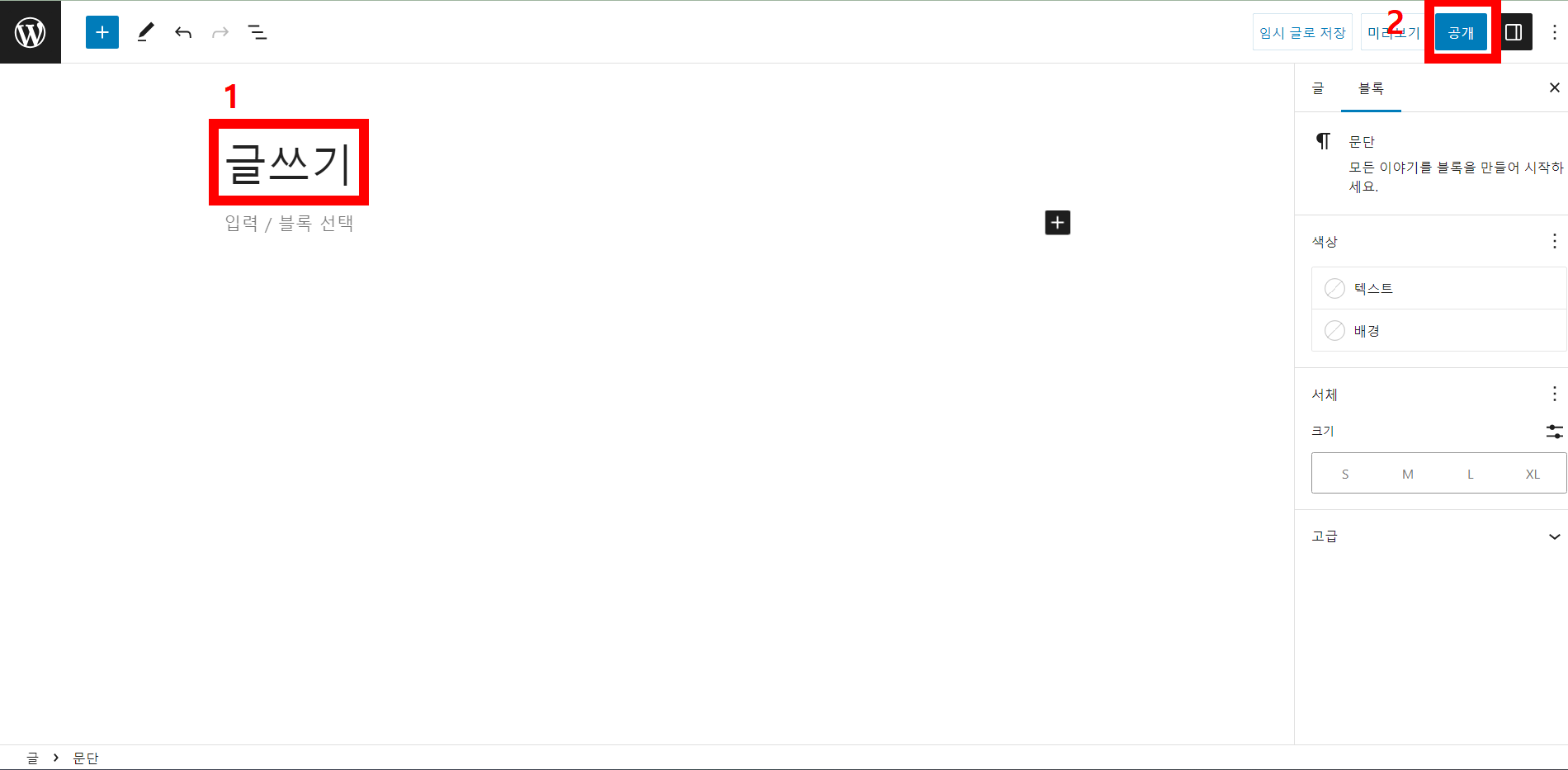
이제 상단 이미지 붉은 칸 1번 제목 및 본문에 내용 입력 후 2번 공개를 누르면 글이 생성된다. 워드프레스에 참 많은 기능들이 있지만, 글을 쓰면서 하나씩 익히면 된다. 위와 같이 설정 후 구글 애드센스 승인용 글을 쓰고 신청을 해도 합격한다. 나는 글 12개로 합격을 했다.
6. 구글 애드센스 글쓰기
2023.04.30 - [챗GPT로 구글 애드센스 승인 받기] - 구글 애드센스 승인 방법 공개! 핵심은 'HTML' 태그, 수익 인증함
구글 애드센스 승인 방법 공개! 핵심은 'HTML' 태그, 수익 인증함
구글 애드센스 승인 방법을 공개하겠습니다. 핵심은 바로 'HTML' 태그인데요. 아무리 좋은 글과 구성이라도 HTML 태그가 엉망이라면 100% 거절됩니다. 저는 구글 애드센스 첫 승인은 2월 15일이고요.
dobriworld.com
위 글에서 3장 구글 애드센스 승인 최적화 템플릿을 공개하겠습니다. 를 참고하면 된다. 이런 형식으로 아래 사이트를 합격시켰다.
Home - aigptinsight.com
veahaNa Universe Intro page
aigptinsight.com
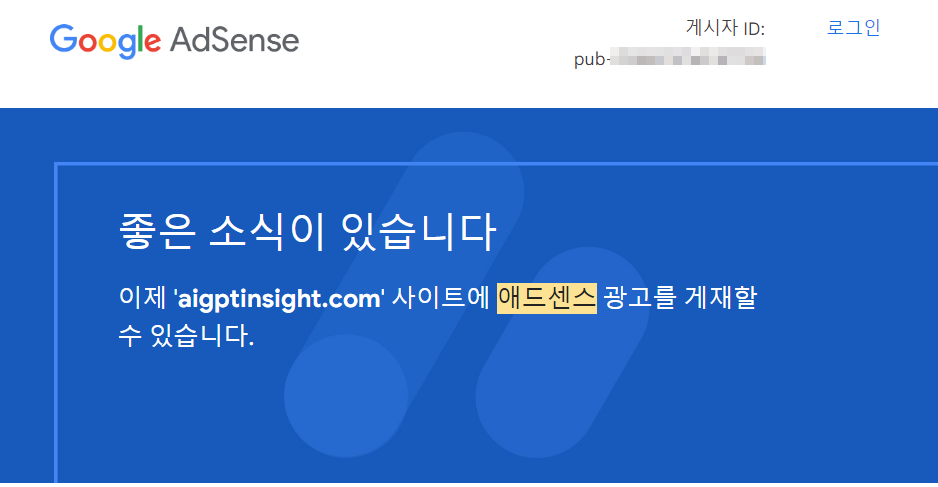
배우고, 하고, 나누다! 배하나입니다.
이 글이 도움이 되셨으면, 아래 좋아요 및 구독해주세요!
배하나 유니버스
AI로 만들고 돈벌자! 구글 애드센스, SEO, 스테이블디퓨전, 앱개발 등 재생목록을 참고하세요!
www.youtube.com
후원 및 스테이블 디퓨전 전자책 및 영상 구매는 아래 링크로!
Littly
litt.ly
'챗GPT로 구글 애드센스 승인 받기' 카테고리의 다른 글
| 구글 애드센스 승인 방법 공개! 핵심은 'HTML' 태그, 수익 인증함 (3) | 2023.04.30 |
|---|---|
| 구글 애드센스 승인 전자책 무료 배포! 수익 대공개! (4) | 2023.04.27 |
| 구글 애드센스 문제 해결하기, '수익 손실 위험 - 수익에 심각한 영향을 미치지 않도록 사이트에서 발견된 ads.txt 파일 문제를 해결해야 합니다.' (2) | 2023.03.09 |
| 구글 애드센스 탈락 분석 및 재도전 (7) | 2023.03.04 |




댓글